Pantalla táctil
Además del panel de instrumentos, el Model X incluye una pantalla táctil delantera y otra trasera.
Utilice la pantalla táctil para controlar varias funciones que, en coches tradicionales, se controlan utilizando botones físicos (por ejemplo, ajustar la calefacción y el aire acondicionado de la cabina, los faros, etc.). También puede utilizar la pantalla táctil para los controles multimedia, la navegación, el uso de funciones de entretenimiento, y para personalizar el Model X de acuerdo a sus preferencias. Para acceder a los controles comunes de la pantalla táctil sin necesidad de usar las manos, use comandos de voz (consulte Comandos de voz).
Si la pantalla táctil no responde o tiene un comportamiento inusual, puede reiniciarla (consulte Reinicio de la pantalla táctil).

- Navegación: Cambie la orientación del mapa, busque un destino o diríjase allí, y cambie la configuración de navegación (consulte Mapas y navegación).
- Barra de estado: Encontrará los controles y estados del vehículo en la barra superior (consulte Iconos de la barra de estado superior).
- Barra de modo de conducción: Utilícela para cambiar a estacionamiento, marcha atrás, punto muerto o avance. La barra de modo de conducción siempre se muestra en la pantalla táctil al tocar Controles. (Consulte Cambio.)
-
Controles: Controla varias funciones y permite personalizar el Model X según sus preferencias. La pantalla Controles aparece por encima del mapa. Toque una opción de la pantalla Controles para mostrar las diferentes configuraciones y preferencias relacionadas con la opción elegida.
Para buscar un ajuste específico, toque Buscar en la parte superior de la pantalla Controles. Haga cambios directamente en los resultados o toque el enlace para abrir esa opción en Controles.
NotaTambién puede acceder a Controles si toca cualquier parte del lado de la pantalla táctil más cercano al conductor y desliza el dedo para abrirlo.NotaMuchos controles, ajustes y preferencias del vehículo (como la climatización, sistema multimedia y navegación) se pueden ajustar mediante comandos de voz sin usar las manos (consulte Comandos de voz).NotaPuede enviar comentarios a Tesla sobre la pantalla táctil con un pulsación larga de este icono. - Controles de climatización (conductor): Utilice las flechas izquierda y derecha para bajar o subir la temperatura de la cabina. Toque Dividir en la ventana emergente para mostrar diferentes controles para el conductor y el pasajero. Toque el icono de temperatura para personalizar la configuración del control de climatización (consulte Funcionamiento de los controles de climatización). Los controles de climatización del pasajero aparecen cuando en los controles de temperatura se toca Dividir para proporcionar controles de forma separada para el conductor y el pasajero.
- Mis aplicaciones: Puede elegir qué mostrar aquí para acceder mediante un toque a los controles y aplicaciones más frecuentes. Consulte Personalización de Mis aplicaciones.
-
Iniciador de aplicaciones: Toque el iniciador de aplicaciones para abrir la bandeja de aplicaciones. A continuación, toque cualquier aplicación para abrirla. La aplicación que elija se mostrará en la parte superior del mapa. Para cerrar una aplicación, arrástrela hacia abajo.NotaEl reproductor multimedia no se puede cerrar por completo. Cuando se arrastra el reproductor multimedia hacia abajo, aparece el minirreproductor, que le permite ver lo que se está reproduciendo, pausar/reanudar y pasar hacia delante/atrás.
- Aplicaciones recientes: Muestra las últimas aplicaciones usadas. El número de aplicaciones recientes mostradas aquí depende del número de aplicaciones que haya añadido a Mis aplicaciones. Si añade el máximo de aplicaciones a Mis aplicaciones, solo se mostrarán las aplicaciones más recientes.
- Controles de climatización (pasajero): Aparece cuando en los controles de temperatura se toca Dividir para proporcionar controles de forma separada para el conductor y el pasajero.
- Control de volumen: Controla el volumen del reproductor multimedia y de las llamadas telefónicas (consulte Controles de volumen). El volumen de las instrucciones de navegación se controla por separado (consulte Mapas y navegación).
- Reproductor multimedia: Consulte Multimedia.
Personalización de Mis aplicaciones
Para acceder mediante un toque a las aplicaciones y los controles más usados, puede personalizar lo que se muestra en la zona de Mis aplicaciones en la barra inferior de la pantalla táctil:
- Para acceder al modo de personalización, mantenga el dedo sobre cualquier aplicación o control en la zona de Mis aplicaciones. Si esta zona está vacía, toque el iniciador de aplicaciones.
- Arrastre cualquier aplicación o control desde la bandeja de aplicaciones hasta la zona de Mis aplicaciones en la barra inferior.NotaLa calefacción de los asientos seleccionada desde la bandeja de aplicaciones aparece junto a la temperatura, en lugar de estar en la zona de Mis aplicaciones.
Iconos de la barra de estado superior
Mensajes emergentes y alertas del vehículo
Los mensajes emergentes aparecen en la parte inferior de la pantalla táctil. Por ejemplo, aparecen un recordatorio del cinturón de seguridad si no se abrocha un cinturón de seguridad en un asiento ocupado, una alerta para notificarle una llamada entrante, un mensaje de texto (cuando corresponda) y comandos de voz si se utilizan. Si procede, toque las opciones de estos mensajes emergentes (por ejemplo, aceptar/rechazar una llamada telefónica, seleccionar una opción del menú de luces, etc.). Para descartar un mensaje emergente, arrástrelo hacia abajo.

Si aparece una alerta en la pantalla táctil de su vehículo, toque Más información para obtener más información sobre la alerta y cómo resolverla. Puede ver una lista de alertas y notificaciones del vehículo tocando el icono de campana de la parte superior del menú Controles.
Reinicio de la pantalla táctil
Puede reiniciar la pantalla táctil si no responde o si presenta un comportamiento inusual.
- Cambie a la posición de estacionamiento.
- Mantenga presionados los botones de desplazamiento del volante tipo yugo (o volante) hasta que la pantalla táctil se ponga negra. Pisar el pedal de freno mientras se mantienen pulsados los botones de desplazamiento no produce ningún efecto y no es necesario.

- Al cabo de unos segundos, aparece el logotipo de Tesla. Espere aproximadamente 30 segundos para que la pantalla táctil se reinicie. Si la pantalla táctil aún no responde o presenta un comportamiento inusual después de algunos minutos, pruebe a apagar y volver a arrancar el vehículo (si es posible). Consulte Apagar y volver a arrancar el vehículo.
Inclinación de la pantalla táctil (según equipamiento)
Para inclinar la pantalla táctil, vaya a Controles y, a continuación, toque el icono de la pantalla para elegir la posición deseada.
Pantalla táctil trasera
La pantalla táctil trasera proporciona a los pasajeros traseros acceso a:
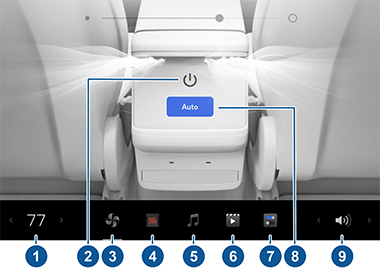
- Temperatura: Toque las flechas para disminuir/aumentar la temperatura de la cabina.
- Power: Toque para activar o desactivar el sistema de control de climatización.
- Ventilador trasero: Toque para activar o desactivar el ventilador trasero, ajustar la velocidad del ventilador y controlar la dirección del flujo de aire de los difusores traseros (consulte Ajuste de los difusores delanteros y traseros).
- Asientos: Controle la calefacción de los asientos traseros y el asiento del pasajero delantero hacia delante/atrás con las flechas.
- Multimedia: Reproduzca, pause, pase o rebobine la canción que se esté reproduciendo actualmente (consulte Multimedia).
- Vídeo: Acceda a los servicio de transmisión de vídeo.
-
Configuración: Toque para emparejar hasta dos juegos de auriculares Bluetooth, cambiar el brillo o limpiar la pantalla.NotaConecte los auriculares para escuchar el audio de la pantalla táctil trasera. El vehículo admite hasta dos dispositivos Bluetooth a la vez (como un teléfono y unos auriculares).NotaAlgunos vehículos fabricados antes de aproximadamente septiembre de 2021 pueden requerir hardware adicional compatible con los auriculares inalámbricos. Si la pantalla táctil muestra este mensaje, utilice la aplicación móvil para programar una cita de servicio.
-
Auto: Si se activa Auto y se detecta un pasajero, la temperatura fijada se mantiene para la parte trasera de la cabina. NotaActive Sync en la pestaña trasera de los controles de climatización de la pantalla táctil para ajustar la temperatura de la parte delantera y trasera de la cabina.
- Volumen: Toque para ajustar el volumen.
Control de la pantalla trasera desde delante
Personalización de la configuración del sonido y la pantalla
Toque para ajustar la configuración de la pantalla según sus preferencias:
- Aspecto: Personalice la pantalla con las opciones Oscura o Clara. Si está configurada en Automático, el brillo cambia automáticamente en función de las condiciones de luz ambiental.
- Reducir luz azul: Cuando está activada, la pantalla se ajusta automáticamente y utiliza colores más cálidos por la noche.
- Brillo: Arrastre el deslizador para controlar manualmente el nivel de brillo. Si el Modo de visualización está configurado en Automático, la pantalla táctil se ajusta en función de las condiciones de luz ambiental y sus preferencias del brillo. Model X Recuerda sus preferencias de brillo y ajusta la pantalla táctil en consecuencia.
- Limpieza pantalla: Cuando se activa esta función, la pantalla táctil se oscurece y se desactiva temporalmente para facilitar la limpieza. Siga las instrucciones que aparecen en pantalla para salir del modo de limpieza de pantalla.
-
Idioma de pantalla: Seleccione el idioma que muestra la pantalla táctil.NotaModel X debe encontrarse en posición de estacionamiento para poder cambiar el idioma. Cuando cambie el idioma se producirá una breve pausa, ya que el Model X debe apagar y reiniciar la pantalla táctil.
- Idioma de reconocimiento de voz: Elija el idioma que se utilizará para los comandos de voz.
-
Idioma de navegación por voz: Seleccione el idioma que el sistema de navegación utilizará para los comandos de voz.NotaPara idiomas que requieren una descarga, seleccione el idioma de la lista desplegable para iniciar la descarga (se requiere una conexión Wi-Fi).
- Bloquear pantalla trasera: Bloquee el acceso a la pantalla táctil trasera.
- Hora: Seleccione si se muestra la hora en formato de 12 o 24 horas.
- Formato de la región (si está disponible): Seleccione una región para definir el formato en que se mostrarán las fechas (mm dd aa/dd-mm-aa, etc.) y los separadores decimales (5.123, 5,123, etc.).
-
Indicación de energía: Seleccione si la carga y la energía restantes se muestran como porcentaje de energía restante en la batería o como estimación de la distancia que puede recorrer.NotaA la hora de calcular cuándo tendrá que realizar una carga, las estimaciones de energía deben usarse solo como referencia general. Hay muchos factores que afectan al consumo de energía. Consulte Factores que afectan al consumo de energía.
- Distancia: Elija si desea mostrar las medidas en unidades métricas (kilómetros, centímetros, etc.) o imperiales (millas, pulgadas, etc.).
- Temperatura: Elija si desea mostrar la temperatura en Fahrenheit o Celsius.
- Presión de los neumáticos: Elija si desea mostrar la presión de los neumáticos en bares o psi.
Además de personalizar la pantalla, puede habilitar el Joe Mode para reducir el volumen de todas las alarmas acústicas que no estén relacionadas con problemas de seguridad críticos. Toque para habilitarlo.
Nombre de su vehículo
Para continuar personalizando su vehículo, puede asignarle un nombre. Toque en el lado derecho de la pantalla táctil, debajo de la imagen del Model X. Si su vehículo ya tiene un nombre, toque el nombre existente para cambiarlo. Introduzca el nuevo nombre en la ventana emergente y toque Guardar. El nombre de su Model X también aparecerá en la aplicación móvil de Tesla.














