Écran tactile
Utilisez l’écran tactile pour contrôler plusieurs fonctions qui, dans des véhicules traditionnels, sont contrôlées à l’aide de boutons physiques (par exemple, régler le chauffage et la climatisation, les phares, etc.). Vous pouvez également utiliser l’écran tactile pour régler les fonctions multimédias, naviguer, utiliser les fonctions de divertissement et personnaliser le véhicule Cybertruck selon vos préférences. Utilisez les commandes vocales pour profiter d’un accès mains libre aux commandes fréquemment utilisées de l’écran tactile (voir Commandes vocales)
Ce que vous voyez ici est l’affichage de l’écran tactile lorsque le Cybertruck est stationné.
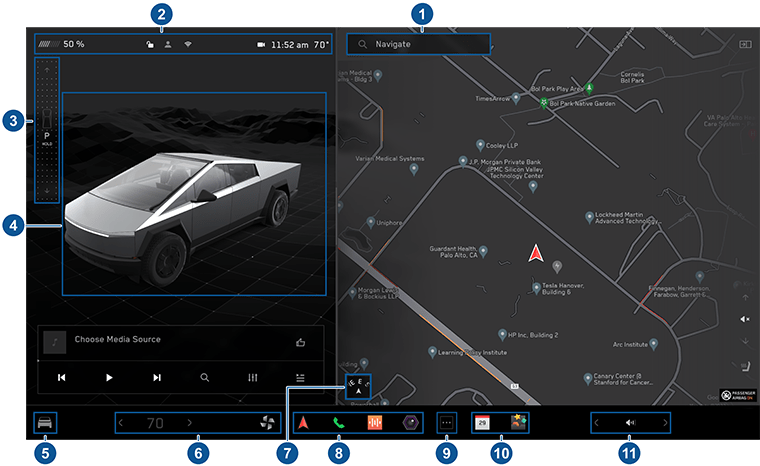
- Navigation : Trouver une destination ou vous y rendre (voir Cartes et navigation).
- Barre d’état : Cette zone dans le haut de l’écran tactile affiche l’heure, la température extérieure, et d’autres détails (voir Icônes de la barre d'état supérieure).
-
Commande du mode de conduite : Utilisez-la pour passer au mode Stationnement, Marche arrière et Marche avant. Pour afficher la commande du mode de conduite, balayez vers la droite depuis le côté supérieur gauche de l'écran (voir Changement de vitesses en cours).RemarquePour passer au point mort, ouvrez Contrôles, puis maintenez enfoncée l’icône Point mort.
- État du véhicule : Cette zone affiche de façon dynamique l’état actuel du véhicule Cybertruck pendant que vous conduisez, stationnez, ouvrez les portes, allumez les lumières, etc. Surveillez cette section pendant la conduite, car elle présente des renseignements importants comme la vitesse de conduite et des messages d’avertissement (voir État du véhicule). Dans le mode Stationnement, vous pouvez interagir avec le véhicule et ouvrir les portes motorisées du coffre avant, du couvre-caisse, du hayon arrière et du port de recharge, et modifier le réglage de la hauteur de caisse. Cette zone sert également à afficher des raccourcis vers les fonctions Média, Pressions des pneus et Information sur le trajet.
-
Contrôles : Contrôlez différentes fonctionnalités et personnalisez le véhicule Cybertruck selon vos préférences. L’écran Contrôles s’affiche au-dessus de la carte. Touchez une option de l’écran Contrôles pour afficher les différents réglages et préférences associés à l’option choisie.
Pour rechercher un réglage en particulier, touchez Rechercher au-dessus de l’onglet Contrôles.
RemarquePlusieurs contrôles, paramètres et préférences associés au véhicule (comme la climatisation, les fonctions multimédias et la navigation) peuvent être ajustés en mains libres à l’aide des commandes vocales (voir Commandes vocales). - Commandes de climatisation (conducteur) : Utilisez les flèches de gauche et de droite pour augmenter ou diminuer la température dans l’habitacle. Touchez Séparer dans la fenêtre contextuelle pour afficher des contrôles différents pour le conducteur et pour le passager. Touchez l’icône de température pour personnaliser les réglages de la climatisation (voir Fonctionnement des commandes de climatisation). Les contrôles de la climatisation du côté passager s’affichent lorsque les contrôles de la température ont été séparés afin de séparer le côté conducteur et le côté passager.
- Orientation de la carte : Appuyez afin de changer l’orientation de la carte pour afficher le Nord en haut ou la Direction en haut (voir Cartes et navigation).
- Mes applications : Pour accéder en un seuil toucher aux applications et contrôles fréquemment utilisés, vous pouvez choisir ce que vous afficherez ici (voir Personnalisation de Mes applications).
- Lanceur d’application : Pour ouvrir le lanceur d'applications, touchez la barre des applications. Puis touchez l’application pour l’ouvrir. L’application choisie s’affiche dans le haut de la carte. Pour fermer une application, faites-la glisser vers le bas ou appuyez sur le X dans le coin de l'application.
- Applications récentes : Affiche les applications qui ont été utilisées en dernier. La quantité d’applications récentes affichées ici dépend du nombre d’applications qui ont été paramétrées dans Mes applications. Si vous ajoutez la quantité maximale d’applications à Mes applications, seules les applications les plus récentes s’afficheront.
- Commande du volume : Permet de contrôler le volume du lecteur multimédia et des appels téléphoniques (voir Contrôles du volume). Le volume des instructions de navigation est contrôlé séparément (voir Cartes et navigation).
Icônes de la barre d'état supérieure
Messages contextuels et alertes du véhicule
Les messages contextuels apparaissent au bas de l’écran tactile. Par exemple, un rappel de ceinture de sécurité apparaitra si une ceinture de sécurité n’est pas bouclée sur un siège occupé, une alerte s’affichera pour vous aviser d’un appel téléphonique entrant et les commandes vocales s’afficheront lorsque vous les utiliserez. Le cas échéant, les options tactiles pour ces messages contextuels s’affichent (par exemple, accepter/refuser un appel, choisir une option dans le menu des phares, etc.). Pour ignorer un message, faites-le glisser vers le bas.

Si une alerte apparaît sur l’écran tactile de votre véhicule, touchez En savoir plus pour obtenir plus d’information à propos de l’alerte et pour savoir comment la résoudre (voir Alertes de dépannage). Vous pouvez afficher une liste d’alertes et de notifications de votre véhicule en appuyant sur l’icône de cloche en haut de Contrôles.
Redémarrage de l’écran tactile
Si votre écran tactile ne répond plus ou présente un comportement inhabituel, vous pouvez le redémarrer.
- Passez en mode stationnement (P).
- Appuyez en même temps sur les deux molettes du volant jusqu’à ce que l’écran tactile devienne noir.

- Attendez approximativement 30 secondes pour que l’écran tactile redémarre. Si l’écran tactile ne réagit pas ou présente un comportement inhabituel après quelques minutes, essayez de réinitialiser le véhicule, si possible (voir Démarrage et mise hors tension).
Écran tactile arrière
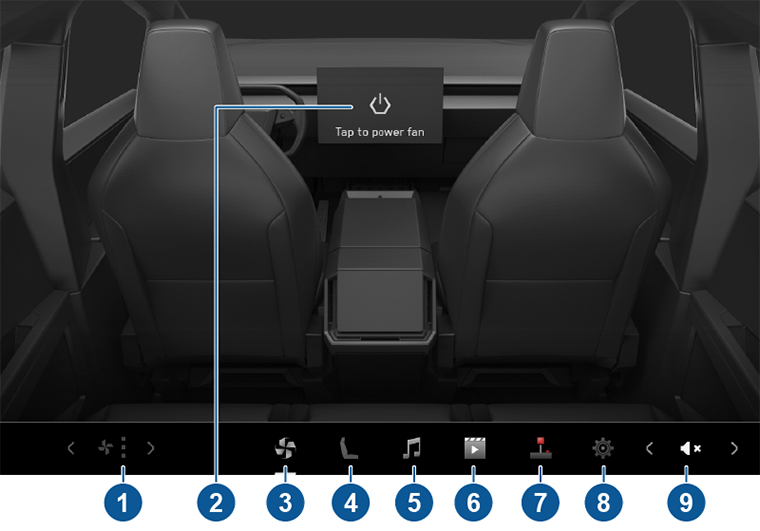
L’écran tactile arrière donne accès à ce qui suit aux passagers arrière :
-
Vitesse de ventilation : Touchez les flèches pour diminuer ou augmenter la vitesse du ventilateur.RemarqueVous pouvez également utiliser l’écran tactile avant pour ajuster la climatisation à l’arrière de l’habitacle (voir Fonctionnement des commandes de climatisation).
- Alimentation : Touchez pour activer ou désactiver le système de climatisation arrière.
- Climatisation : Touchez pour allumer ou éteindre le ventilateur arrière et pour contrôler la direction de l’air sortant des bouches d'aération arrière (voir Ajustement des bouches d’aération avant et arrière).
- Sièges : Contrôlez les sièges chauffants arrière et déplacez le siège passager avant vers l’avant ou vers l’arrière à l’aide des flèches.
- Multimédia : Écoutez, mettez en pause, passez à la prochaine chanson ou reprenez du début la chanson que vous écoutez (voir Multimédia).
- Vidéo : Permet d’accéder aux services de vidéo en continu.
- Arcade : Jouez à divers jeux vidéo sur l'écran tactile arrière.
-
Paramètres: Touchez l'écran pour jumeler deux ensembles d'écouteurs Bluetooth, modifier la luminosité ou effacer les informations affichées.RemarqueBranchez des écouteurs pour écouter le son provenant de l'écran tactile arrière. Le véhicule prend en charge jusqu'à deux appareils Bluetooth à la fois (par exemple, un téléphone et un casque).
- Volume : Touchez les flèches pour régler le volume.
Télécommande de l’écran arrière
Personnalisation de Mes applications
Pour un accès en un toucher aux applications et paramètres communément utilisés, vous pouvez personnaliser ce qui s’affiche dans la zone Mes applications dans la barre du bas de l’écran tactile :
- Entrez en mode personnalisation en appuyant longuement sur tout contrôle ou application dans la zone Mes applications. Si la zone est vide, touchez le lanceur d’application (l’icône de points de suspension).
- Faites glisser votre application ou commande de la barre des applications vers la zone Mes applications dans la barre inférieure.RemarqueLes Contrôles (par exemple, les dégivreurs et les sièges chauffants) apparaissent dans la barre des applications seulement lorsque vous entrez en mode personnalisation en touchant longuement une application. Les sièges chauffants sélectionnés à partir de la barre des applications apparaissent à côté de l’indication de température et non pas dans Mes applications.
Retirez une application ou un contrôle de la zone Mes applications en appuyant longuement sur l’application ou le contrôle en question et en touchant le « X » correspondant.
Lorsque vous avez ajouté le nombre maximal d'applications ou de contrôles dans Mes applications, l'ajout d'une application supprime l'application la plus à droite.
Personnalisation de l’affichage et Réglages du son
Touchez pour ajuster les paramètres d’affichage selon vos préférences :
- Apparence : Personnalisez l’affichage pour qu’il soit Foncé ou Clair. Lorsque ce paramètre est réglé sur Auto, la luminosité change automatiquement selon l’éclairage ambiant.
- Atténuer lumière bleue : Lorsque cette option est activée, l'écran se règle automatiquement sur des couleurs plus chaudes le soir.
- Logo Cybertruck : Lorsque cette option est activée, l'écran affiche le logo Cybertruck lors de la mise sous tension. Lorsque cette option est désactivée, l'écran affiche le logo Tesla lors de la mise sous tension.
- Luminosité : Faites glisser le curseur pour contrôler manuellement le niveau de luminosité. Si le Mode d’affichage est réglé sur Auto, l’écran tactile s’ajuste aussi en fonction des conditions d’éclairage ambiant et de votre préférence en matière de luminosité. Cybertruck se souvient de vos préférences en matière de luminosité et ajuste l’écran tactile en conséquence.
- Caméra de recul : Choisissez quand afficher la vue de la caméra de recul. Lorsque réglé à Auto, la vue de la caméra de recul s’affichera automatiquement lorsque le couvre-caisse est fermé.
- Mode Nettoyage de l’écran : Lorsque le mode est activé, l’écran tactile s’assombrit et est temporairement désactivé afin d’en faciliter le nettoyage. Suivez les instructions à l’écran pour quitter le mode Nettoyage de l’écran.
-
Langue d’affichage de l’écran tactile : Sélectionnez la langue qui sera affichée par l’écran tactile.RemarqueCybertruck doit être en mode stationnement pour pouvoir modifier la langue. Lorsque vous changez la langue, il y aura un certain délai pendant que l’écran se réinitialisera.
- Verrouillage de l’écran arrière : Verrouiller l’accès à l’écran tactile arrière.
- Heure : Choisissez l’affichage de l’heure en format 12 ou 24 heures.
-
Affichage de l’énergie : Choisissez les unités de recharge et d’énergie restante sous forme de pourcentage d'énergie restant dans la batterie ou sous la forme d’une estimation de la distance que vous pouvez parcourir.RemarquePour anticiper le moment auquel vous devrez recharger le véhicule, utilisez l’estimation d’énergie restante uniquement comme indication générale. Plusieurs facteurs peuvent avoir une incidence sur la consommation d’énergie (voir Obtenir une autonomie maximale).
- Distance : Choisissez d’afficher l’autonomie en milles ou en kilomètres.
- Température : Choisissez d’afficher la température en degré Celsius ou Fahrenheit.
- Pression des pneus : Choisissez d’afficher la pression des pneus en BAR ou LB/PO².
En plus de personnaliser l’affichage, vous pouvez activer le Joe Mode pour réduire le volume de tous les signaux sonores qui ne sont pas liés à des problèmes de sécurité critiques. Pour activer cette fonction, touchez .
Donner un nom à votre véhicule
Vous pouvez donner un nom à votre véhicule afin de le personnaliser. Touchez qui se trouve du côté droit de l’écran tactile sous l’image de votre véhicule Cybertruck.
Si votre véhicule a déjà un nom, touchez le nom existant pour le modifier. Inscrivez le nouveau nom dans la fenêtre contextuelle, puis touchez Enregistrer. Le nom de votre Cybertruck apparaît également dans l'application mobile Tesla, où vous pouvez aussi le modifier.
Suppression des données personnelles
Vous pouvez effacer toutes les données personnelles (adresses enregistrées, musiques préférées, etc.) et remplacer tous ces réglages personnalisés par les valeurs d’usine par défaut. Cette fonction est utile lors du transfert de propriété du Cybertruck. Appuyez sur . Avant d’effacer les données, le Cybertruck vérifie votre identité en vous invitant à inscrire le nom d’utilisateur et le mot de passe associés à votre compte Tesla.











