Charging Instructions
Opening the Charge Port
The charge port is located above the driver's side rear wheel of Cybertruck.
With Cybertruck in Park and a valid key is detected, press and release the button on the Tesla charge cable to open the charge port door.

You can also open the charge port door using any of these methods:
- On the touchscreen, touch the charge port on the vehicle avatar and touch Open.
- On the touchscreen, touch .
- Press the charge port door when Cybertruck is unlocked and an authenticated phone is nearby.
- Press the button on the charge cable to open the charge port door.
- Use voice commands. You can also use voice commands to close the charge port door, and begin or stop charging (see Voice Commands).
- Use the mobile app.

The Cybertruck icon lights up white when you open the charge port door (see Charge Port Light). If you do not insert a charge cable into the charge port within a few minutes after opening the charge port door, the charge port door closes. If this happens, open the charge port door again.
During Charging
Tesla strongly recommends leaving Cybertruck plugged in when not in use. This maintains the Battery at the optimum level of charge.
During charging, the charge port light (the Cybertruck icon) pulses green, and the touchscreen displays real-time charging status. The frequency at which the green charge port light pulses slows down as the charge level approaches full. When charging is complete, the light stops pulsing and is solid green. If Cybertruck is locked, the charge port light does not light up. For more information, see Charge Port Light.
If the charge port light turns red while charging, there is an issue with charging. Check the touchscreen for an alert describing the issue. An issue can occur due to something as common as a power outage. If a power outage occurs, charging resumes automatically when power is restored.
Charging Status
On the touchscreen, the charging status displays at the top of the vehicle status area when the charge port door is open.
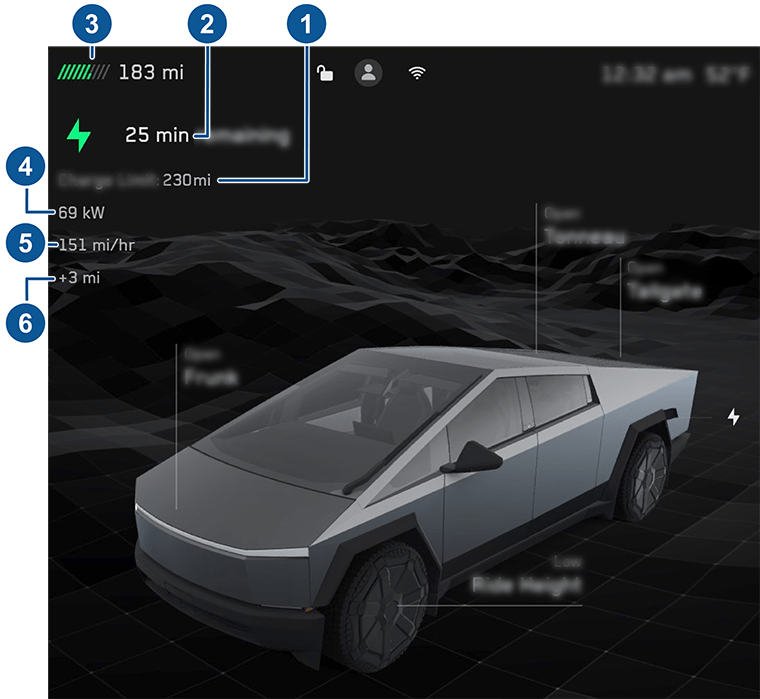
- Charge limit: The set charge limit. The charge limit is the capacity at which Cybertruck will stop charging. To change the charge limit, touch .
-
Time remaining: The estimated time remaining to charge to your set limit. Or, if you are navigating to a destination, the estimated time remaining until you can continue your trip.NoteWhen charging to 100%, the Cybertruck may continue to charge with low power when charging is displayed as complete. This is expected. Because the added energy beyond this point is low, it is usually not beneficial to continue charging.
-
Range: The total estimated driving distance or energy percentage (depending on your display setting) available.NoteTo change how energy units are displayed, touch . You can also touch the driving distance or energy percentage on the touchscreen to switch between them.
- Charging: The amount of power currently being provided by the charger.
- Charging rate: The speed at which the vehicle is charging, shown in range gained per hour.
- Range gained: The estimated increase in driving distance achieved in the charging session.
Charge Port Light
Above the charge port, the charge port light shows charging status. The charge port light turns off after a short period of time if the vehicle is locked (for example, if you walk up to the vehicle after it has been charging for a while).
After you insert a charge cable into Cybertruck, wait a few seconds and confirm that the charge port light begins blinking green and that your vehicle is charging. If the light is amber or red, troubleshoot the issue before you leave to ensure a successful charging session.
Stopping Charging
Stop charging at any time by pressing the button on the charge cable to disconnect, or touch Stop Charging on the touchscreen or mobile app. To disconnect the charge cable:
- Ensure your vehicle is unlocked. To prevent unauthorized unplugging of the charge cable, the charge cable latch remains locked and Cybertruck must be unlocked before you can disconnect the charge cable.
- Press and hold the button on the connector handle to release the latch.
- Pull the connector from the charge port. The charge port door automatically closes.
To disconnect the charge cable when using an adapter at a public charge station:
- Unlock Cybertruck.
- While holding the public charging handle in one hand and the adapter in the other hand, press and hold the button on the public charging handle and pull both outwards, removing the handle and adapter at the same time.NoteIf the charging station handle separates from the adapter, leaving the adapter in Cybertruck, use the touchscreen to unlock the charge port.
- Press and hold the button on the charging handle again to release the adapter from the public charging handle.
If the charge cable gets frozen stuck while plugged in due to freezing temperatures, touch . This heats the charge port for up to two hours to unfreeze the charging cable.
The charge port door closes automatically shortly after you remove the charge cable.
You can also automatically stop charging from a specified time by creating a charge schedule. For more information, see Create a Schedule.
Charge Settings
Access charge settings by touching when Cybertruck is in Park. You can also touch the Battery icon on the touchscreen to access charge settings.

- Energy available: Displays the remaining energy available in the high voltage Battery. To show the remaining energy as estimated driving distance (miles or kilometers) rather than a percentage, touch .
-
Set charge limit: Adjust the charge slider to the level of charging you want. The setting you choose applies to immediate and scheduled charging sessions.NoteRefer to the information on the touchscreen (navigate to ) or mobile app (touch the Charging icon) for recommended daily and trip charging limits.NoteA portion of the Battery image may appear blue. This indicates that a small portion of the energy stored in the Battery is not available because the Battery is cold. This is normal and no reason for concern. When the Battery warms up, the blue portion no longer displays.
Open/Unlock Charge Port
When not charging, touch Open Charge Port or Unlock Charge Port to open the charge port door or to unlock the charge cable from the charge port.
Stop Charging
Use Stop Charging when you are finished charging.
Charge Current at this Location
Supercharging
Displays Supercharger usage fees, the location, the time that charging started, and a cost estimate for the session. To reduce congestion at high-usage Supercharger sites, you may be limited to a maximum charge of 80% when not using Trip Planner (if available in your market region). See Supercharger Fees.
Supercharger Fees
When charging at a Tesla Supercharger, information about the charging session displays at the bottom of the charging screen. This includes the location, the time that charging started, and a cost estimate for the session. When you stop Supercharging, the estimated cost of the session displays until a new Supercharging session begins.
You are subject to additional fees after charging is complete or, at a busy Supercharger location, after your vehicle has reached the congestion limit. Superchargers are designed for fast charging, and these fees encourage drivers to move their vehicles when charging is complete.
Idle fees apply when half or more of the Superchargers at a site are occupied, and begin accruing when the vehicle reaches its charge limit. The Tesla mobile app notifies you when charging is almost complete, and again when charging is complete. Additional notifications are sent if idle fees are incurred. Idle fees are waived if you move your vehicle within five minutes of when charging completed.
The rate structure for each site, including whether idle fees apply, can be found on the site’s popup on the touchscreen (see Charging Locations) or in the Tesla mobile app.
Log into your Tesla account to view fees and details about Supercharger sessions, set up a payment method, and make payments. Once a payment method is saved, fees are automatically paid from your account.
Manually Releasing Charge Cable
If the usual methods for releasing a charge cable from the charge port (using the charge handle release button, touchscreen, or mobile app) do not work, carefully follow these steps:
- Ensure that Cybertruck is not actively charging by navigating to on the touchscreen, or use the mobile app. If necessary, touch Stop Charging.
- Open the tailgate.
- Pull firmly on the edges of the panel on the left side of the bed to release the panel's clips and expose the release cable. The panel does not fully come off, but can be pulled just far enough to reach the cable.

- Pull the release cable to unlatch the charge cable.WarningDo not pull the release cable while simultaneously attempting to remove the charge cable from the charge port. Always pull the release cable before attempting to remove the charge cable. Failure to follow these instructions can result in electric shock and serious injury.
 NoteThe release cable may be recessed within the opening of the trim.
NoteThe release cable may be recessed within the opening of the trim. - Pull and release the charge cable from the charge port.
- Reinstall the panel, ensuring that the clips are fully engaged.
Charging Best Practices
- Avoid allowing the Battery to get too low (the Battery icon turns yellow when the capacity remaining in the Battery drops to 20% or below).
- Refer to the information on the vehicle touchscreen (navigate to ) or the mobile app (touch the Charging icon) for recommended daily and trip charging limits.
- Before you navigate to a destination charging location, such as a short-term rental or hotel, ensure that the available Wall Connectors are configured for a 48A charge current. Cybertruck cannot charge from Gen 1 Wall Connectors with a charge current greater than 48A.
- After you plug in your vehicle, confirm that the charge port light begins blinking green (indicating that Cybertruck is charging) before you walk away. If Cybertruck does not begin charging after a few seconds, the connector may not be fully inserted into the charge port, or there may be an issue preventing charging. Check the touchscreen for an alert with more information.NoteIf the charge port light begins blinking amber, Cybertruck is charging at a reduced current. If the charge port light is solid blue, the charger is connected but the vehicle is not charging (such as when a charge is scheduled). For more information, see Charge Port Light.
- Find fast chargers by filtering for three lightning bolts in the navigation search bar.
- Navigate to fast chargers to allow for preconditioning of the high voltage Battery. An optimal Battery temperature can help speed up charging.
- Typically, a lower state of charge results in faster charging.NoteIt is your responsibility to monitor your vehicle's charge at all times. Do not wait until the vehicle is discharged to plug it in. Always ensure you have more than enough charge to safely get to a charger.
- At Superchargers, leave some space between other vehicles, as neighboring stalls may share power.








