Écran tactile
Outre un tableau de bord, votre Model X intègre un écran tactile avant et arrière.
L'écran tactile permet de contrôler de nombreuses fonctionnalités qui, dans les véhicules traditionnels, sont contrôlées à l'aide de boutons physiques (par exemple, réglage du chauffage et de la climatisation, des phares, etc.). Vous pouvez également utiliser l'écran tactile pour contrôler les contenus multimédias et la navigation, utiliser les fonctions de divertissement et personnaliser votre Model X selon vos préférences. Pour bénéficier d'un accès en mode mains libres aux commandes de l'écran tactile en cours, utilisez les commandes vocales (voir Commandes vocales).
Si l'écran tactile ne répond pas ou s'il se comporte de manière inhabituelle, vous pouvez le redémarrer (voir Redémarrage de l'écran tactile).

- Navigation : Changez l'orientation de la carte, trouvez ou naviguez vers une destination et modifiez les paramètres de navigation (voir Cartes et navigation).
- Barre d'état : Les commandes et l'état du véhicule sont visibles dans la barre supérieure (voir Icônes de la barre d'état supérieure).
- Bande des modes de conduite : utilisez la bande des modes de conduite pour engager les modes P (Stationnement), R (Marche arrière), N (Point mort) ou D (Marche avant). Le bandeau des modes de conduite s'affiche toujours sur l'écran tactile lorsque vous appuyez sur Contrôles. (Voir Changement de rapport.)
-
Contrôles : réglez les différentes fonctionnalités et personnalisez votre Model X selon vos préférences. L'écran Contrôles s'affiche sur la carte. Touchez une option sur l'écran Contrôles pour afficher les différents paramètres et préférences associés à l'option choisie.
Pour rechercher un paramètre spécifique, appuyez sur Rechercher en haut de l'écran Contrôles. Effectuez des modifications directement à partir du résultat ou appuyez sur le lien pour accéder à cette option dans Contrôles.
RemarqueVous pouvez également accéder aux Contrôles en appuyant n'importe où sur le côté de l'écran tactile le plus près du conducteur et en balayant l'écran pour l'ouvrir.RemarqueDe nombreux contrôles, paramètres et préférences (climatisation, multimédia, navigation, etc.) du véhicule peuvent être réglés sans les mains, grâce aux commandes vocales (voir Commandes vocales).RemarqueVous pouvez envoyer des informations sur l'écran tactile à Tesla en appuyant longuement sur cette icône. - Commandes de climatisation (conducteur) : Utilisez les flèches de gauche et de droite pour diminuer/augmenter la température de l'habitacle. Appuyez sur Séparer dans la fenêtre contextuelle pour afficher différentes commandes pour le conducteur et le passager. Appuyez sur l'icône de température pour personnaliser les paramètres de climatisation (voir Utilisation des commandes de climatisation). Les commandes de climatisation passager s'affichent lorsque les commandes de température ont été Séparées pour permettre différentes commandes de température pour le conducteur et le passager.
- Mes applis : Pour accéder d'une simple pression aux applications et contrôles utilisés fréquemment, vous pouvez personnaliser l'affichage ici. Voir Personnalisation de Mes applis.
-
Lanceur d'applications : Appuyez sur le lanceur d'applications pour ouvrir le tiroir d'applications. Appuyez ensuite sur n'importe quelle application pour l'ouvrir. L'application que vous sélectionnez s'affiche sur le haut de la carte. Pour fermer une application, faites-la glisser vers le bas.RemarqueVous ne pouvez pas fermer complètement le Lecteur multimédia. Lorsque vous faites glisser le Lecteur multimédia vers le bas, il affiche un mini-lecteur qui vous permet de voir ce qui est en cours de lecture, de mettre la lecture en pause ou de la relancer, et de sauter des pistes, de revenir en arrière et d'avancer.
- Application(s) récente(s) : affiche les dernières applications utilisées. Le nombre d'applications récentes affiché ici dépend du nombre d'applications qui ont été ajoutées à Mes applis. Si vous ajoutez le nombre maximal d'applications à Mes applis, seules les applications les plus récentes s'affichent.
- Commandes de climatisation (passager) : s'affiche lorsque les commandes de température ont été Séparées pour permettre différentes commandes de température pour le conducteur et le passager.
- Commande du volume : Contrôle le volume du Lecteur multimédia et des appels téléphoniques (voir Commandes du volume). Le volume des instructions de navigation est contrôlé séparément (voir Cartes et navigation).
- Lecteur multimédia : Voir Multimédia.
Personnalisation de Mes applis
Pour accéder directement aux applications et commandes utilisées fréquemment, vous pouvez personnaliser le contenu affiché dans la zone Mes applis dans la barre inférieure de l'écran tactile :
- Accédez au mode personnalisation en appuyant longuement sur une application ou une commande dans la zone Mes applis. Si cette zone est vide, appuyez sur le lanceur d'applications.
- Faites glisser une application ou une commande du tiroir d'applications dans la zone Mes applis dans la barre inférieure.RemarqueLes sièges chauffants sélectionnés dans le tiroir d'applications s'affichent en regard de la température, et non dans la zone Mes applis.
Icônes de la barre d'état supérieure
S'affiche lorsque le propriétaire, un conducteur ajouté ou une application tierce que vous utilisez est en train d'accéder de manière active à la position GPS de votre véhicule dans l'application mobile Tesla. Appuyez sur l'icône pour plus de détails. Pour désactiver cette fonction, appuyez sur sur l'écran tactile.
Messages contextuels et alertes du véhicule
Des messages contextuels s'affichent dans la partie inférieure de l'écran tactile. Par exemple, un rappel du port de la ceinture s'affiche si la ceinture d'un siège occupé est détachée, une alerte s'affiche pour vous notifier d'un appel téléphonique entrant, un message s'affiche (le cas échéant) et des commandes vocales s'activent si celles-ci sont utilisées. Le cas échéant, touchez les options associées à ces messages contextuels, par exemple, accepter/refuser un appel téléphonique, sélectionner une option dans le menu de phares, etc.). Pour ignorer un message contextuel, faites-le glisser vers le bas.

Si une alerte s'affiche sur l'écran tactile du véhicule, appuyez sur En savoir plus pour en savoir davantage sur l'alerte et déterminer comment résoudre le problème. Vous pouvez afficher une liste des alertes et notifications relatives au véhicule en appuyant sur l'icône en forme de cloche située en haut de la zone Contrôles.
Redémarrage de l'écran tactile
Si l'écran tactile ne répond pas ou s'il se comporte de manière inhabituelle, vous pouvez le redémarrer.
- Passez en mode P (Stationnement).
- Maintenez enfoncés les deux boutons de défilement sur le volant Yoke (ou volant de direction) jusqu'à ce que l'écran tactile devienne noir. Le fait d'enfoncer la pédale de frein tout en appuyant sur les boutons de défilement n'a aucun effet et cette action n'est pas requise.

- Au bout de quelques secondes, le logo Tesla apparaît. Attendez environ 30 secondes que l'écran tactile redémarre. Si l'écran tactile ne répond toujours pas ou si son comportement reste inhabituel au bout de quelques minutes, essayez de mettre le véhicule hors tension, puis de nouveau sous tension (si possible). Voir Mise hors tension, puis sous tension du véhicule.
Inclinaison de l'écran tactile (selon l'équipement)
Pour incliner l'écran tactile, allez sur Contrôles, puis touchez l'icône d'affichage pour choisir la position souhaitée.
Écran tactile arrière
L'écran tactile arrière permet aux passagers arrière d'accéder aux éléments suivants :
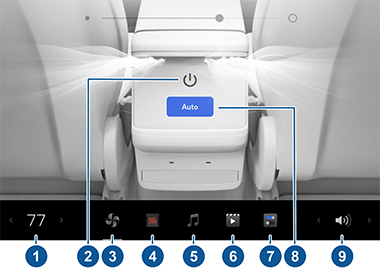
- Température : appuyez sur les flèches pour diminuer/augmenter la température de l'habitacle.
- Mise sous tension : Touchez pour activer ou désactiver la climatisation arrière.
- Ventilateur arrière : Touchez pour activer ou désactiver le ventilateur arrière, pour régler la vitesse de ventilation et commander la direction du flux d'air à partir des volets d'aération arrière (voir Réglage des volets d'aération avant et arrière).
- Sièges : Contrôlez les sièges chauffants arrière et déplacez le siège passager avant vers l'arrière ou l'avant en suivant les flèches.
- Multimédia : Lire, mettre en pause, sauter ou revenir en arrière pendant le morceau en cours de lecture (voir Multimédia).
- Vidéo : Accéder aux services de streaming vidéo.
-
Paramètres : Appuyez pour jumeler jusqu'à deux paires d'écouteurs Bluetooth, modifier la luminosité ou effacer les éléments affichés à l'écran.RemarqueBranchez un casque pour écouter des fichiers audio depuis l'écran tactile arrière. Le véhicule peut uniquement prendre en charge un maximum de deux appareils Bluetooth en même temps (un téléphone et un casque, par exemple).RemarqueCertains véhicules fabriqués avant septembre 2021 peuvent avoir besoin de matériel supplémentaire compatible avec des écouteurs sans fil. Si l'écran tactile affiche ce message, utilisez l'application mobile pour planifier un rendez-vous d'entretien.
-
Auto : Si l'option Auto est activée et qu'un passager est détecté, la température définie est maintenue dans l'habitacle arrière. RemarqueActivez l'option Sync sur l'onglet arrière des commandes de climatisation de l'écran tactile avant pour définir les températures dans l'habitacle avant et arrière.
- Volume : Appuyez pour régler le volume.
Contrôler l'écran arrière depuis l'avant du véhicule
Personnalisation des paramètres d'affichage et audio
Appuyez sur pour régler les paramètres d'affichage selon vos préférences :
- Apparence : Personnalisez l'affichage pour qu'il soit Sombre ou Clair. Une fois ce paramètre réglé sur Auto, la luminosité s'adapte automatiquement à l'éclairage ambiant.
- Réduire la lumière bleue : lorsque cette fonction est activée, l'écran s'ajuste automatiquement pour utiliser des couleurs plus chaudes pendant la nuit.
- Luminosité : faites glisser le curseur pour contrôler manuellement le niveau de luminosité. Si le Mode d'affichage est paramétré sur Auto, l'écran tactile affine ses réglages en fonction de l'éclairage ambiant et de vos préférences de luminosité. Model X mémorise vos préférences de luminosité et règle l'écran tactile en conséquence.
- Mode Nettoyage d'écran : lorsqu'il est activé, votre écran tactile s'assombrit et se désactive temporairement, pour faciliter le nettoyage. Suivez les instructions qui s'affichent à l'écran pour quitter le mode Nettoyage d'écran.
-
Langue de l'écran tactile : choisissez la langue de l'écran tactile.RemarqueModel X doit être en mode P (Stationnement) pour qu'il soit possible de modifier la langue. Lorsque vous changez la langue, il s'écoule un certain temps tandis que votre Model X arrête et redémarre l'écran tactile.
- Langue pour commandes vocales : choisissez la langue à utiliser pour les commandes vocales.
-
Langue de navigation : sélectionnez la langue utilisée par le système de navigation pour les instructions vocales.RemarquePour les langues qui nécessitent un téléchargement, sélectionnez la langue dans la liste déroulante afin de lancer le téléchargement (connexion Wi-Fi requise).
- Bloquer écran arrière : vous permet de verrouiller l'accès à l'écran tactile arrière.
- Heure : choisissez le format d'affichage de l'heure, 12 ou 24 heures.
- Format régional (si disponible) : sélectionnez une région pour définir la convention de formatage utilisée pour afficher les dates (mm jj aa/jj-mm-aa, etc.) et les séparateurs décimaux (5.123, 5,123, etc.).
-
Affichage de l'énergie : choisissez d'afficher les unités d'énergie et de recharge restantes sous forme d'un pourcentage d'énergie restante ou sous forme d'une estimation de la distance que vous pouvez parcourir.RemarquePour anticiper le moment auquel il convient de recharger le véhicule, utilisez l'estimation de l'énergie comme indication générale uniquement. De nombreux facteurs ont un impact sur la consommation d'énergie. Voir Facteurs affectant la consommation d'énergie.
- Distance : Choisissez d'afficher les mesures en unités métriques (kilomètres, centimètres, etc.) ou impériales (miles, pouces, etc.).
- Température : Choisissez d'afficher la température en °C ou en °F.
- Pression des pneus : Choisissez d'afficher la pression des pneus en BAR ou en PSI.
Vous pouvez activer le mode Joe pour personnaliser l'affichage, mais aussi pour réduire le volume de tous les signaux sonores non liés à des problèmes de sécurité critiques. Appuyez sur pour activer ce dernier.
Nommer le véhicule
Vous pouvez donner un nom à votre véhicule afin de le personnaliser. Appuyez sur à droite de l'écran tactile en dessous de l'image de votre Model X. Si votre véhicule a déjà un nom, appuyez sur le nom existant pour le modifier. Saisissez le nouveau nom dans la fenêtre contextuelle, puis appuyez sur Enregistrer. Le nom de votre Model X apparaît également sur l'application mobile Tesla.














