Touchscreen
Naast het instrumentenpaneel, is de Model S uitgerust met een touchscreen voor en achter.
Gebruik het touchscreen om veel functies te bedienen die in gewone auto's met fysieke knoppen worden bediend (zoals het afstellen van de verwarming en airconditioning, koplampen etc.). U kunt het touchscreen ook gebruiken om media te bedienen, te navigeren, entertainmentfuncties te gebruiken en de Model S aanpassen aan uw voorkeuren. Gebruik spraakbediening om veelgebruikte functies op het touchscreen handsfree te bedienen (zie Spraakbediening).
Als het touchscreen niet meer reageert of niet naar behoren werkt, kunt u het opnieuw opstarten (zie Opnieuw starten van het touchscreen).

- Navigatie: De oriëntatie van de kaart veranderen, naar een bestemming zoeken of navigeren en navigatie-instellingen wijzigen (zie Kaarten en navigatie).
- Statusbalk: In de bovenste balk vindt u bedieningselementen en statusinformatie (zie Pictogrammen in de bovenste statusbalk).
- Rijmodusstrook: Gebruik deze om te schakelen naar P, achteruit, neutraal of vooruit. De rijmodusstrook wordt altijd weergegeven op het touchscreen wanneer u op Bediening tikt. (Zie Schakelen.)
-
Bediening: Bedien diverse functies en pas de Model S aan uw voorkeuren aan. Het scherm Bediening verschijnt boven de kaart. Tik op een optie op het scherm Bediening om de verschillende instellingen en voorkeuren van de gekozen optie weer te geven.
Om een specifieke instelling te zoeken, tikt u op Zoeken boven in het scherm Bediening. Breng direct vanuit het resultaat wijzigingen aan of tik op de link om naar de betreffende optie in Bediening te gaan.
OpmerkingU kunt ook naar Bediening gaan door het touchscreen aan te raken op een plaats die zich het dichtst bij de bestuurder bevindt en het scherm open te vegen.OpmerkingVeel functies, instellingen en voorkeuren (bijvoorbeeld voor climate control, media en navigatie) kunnen handsfree worden bediend en gewijzigd met spraakbediening (zie Spraakbediening).OpmerkingU kunt feedback van het touchscreen naar Tesla verzenden door dit pictogram lang ingedrukt te houden. - Climate control (bestuurder): Gebruik de linker en rechter pijlen om de cabinetemperatuur te verlagen/verhogen. Tik op Verdelen in het pop-upvenster om aparte bedieningselementen voor de bestuurder en passagier weer te geven. Tik op het temperatuurpictogram om de instellingen van de climate control aan te passen (zie Climate control bedienen). De bediening van de climate control aan passagierszijde wordt weergegeven wanneer de temperatuurregeling op Verdelen is ingesteld aparte bedieningselementen voor de bestuurder en passagier weer te geven.
- Mijn apps: Om met één tik toegang te krijgen tot veelgebruikte apps en bedieningselementen, kunt u bepalen wat hier wordt weergegeven. Zie Mijn apps aanpassen.
-
Startprogramma voor apps: Tik op de App Launcher om de lade met apps te openen. Tik vervolgens op een app om deze te openen. De door u gekozen app wordt over de kaart weergegeven. Om een app te sluiten, versleept u deze naar beneden.OpmerkingU kunt Media Player niet volledig sluiten. Wanneer u Media Player naar beneden versleept, wordt Mini-Player weergegeven, waarmee u kunt zien wat afgespeeld wordt, pauze/afspelen en overslaan achteruit/vooruit.
- Recente app(s): Laat de meest recent gebruikte app(s) zien. Hoeveel recente apps hier worden weergegeven, is afhankelijk van het aantal apps dat is toegevoegd aan Mijn apps. Als u het maximale aantal apps aan Mijn apps toevoegt, wordt alleen de meest recente app weergegeven.
- Climate control (passagier): Wordt weergegeven wanneer de temperatuurregeling op Verdelen is ingesteld aparte bedieningselementen voor de bestuurder en passagier weer te geven.
- Volumeregeling: Regelt het volume van media player en telefoongesprekken (zie Volumeregelingen). Het volume van navigatie-aanwijzingen wordt apart geregeld (zie Kaarten en navigatie).
- Media Player: Zie Media.
Mijn apps aanpassen
Om met één tik toegang te krijgen tot veelgebruikte apps en bedieningselementen, kunt u bepalen wat wordt weergegeven in het gedeelte Mijn apps op de onderbalk van het touchscreen:
- Activeer de aanpassingsmodus door een app of bedieningselement ingedrukt te houden in het gedeelte Mijn apps. Als dit gedeelte leeg is, tik dan op de App Launcher.
- Sleep een app of bedieningselement van de lade met apps naar het gedeelte Mijn apps op de onderbalk.OpmerkingStoelverwarming die uit de lade met apps is geselecteerd, wordt naast de temperatuur weergegeven, in plaats van in het gedeelte Mijn apps.
Pictogrammen in de bovenste statusbalk
Pop-upberichten en voertuigwaarschuwingen
Pop-upberichten verschijnen onder in het touchscreen. Zo verschijnt er een waarschuwing voor de veiligheidsgordel als een veiligheidsgordel niet is vastgemaakt in een bezette zitplaats, verschijnt er een waarschuwing om een inkomende oproep te melden, verschijnt een tekstbericht (indien van toepassing) en verschijnen spraakopdrachten wanneer deze worden gebruikt. Indien van toepassing, tik op opties van deze pop-upberichten (zoals bijvoorbeeld een telefoongesprek accepteren/weigeren, een optie kiezen uit het grootlichtmenu, enz.). Om een pop-upbericht te sluiten, veegt u het omlaag.

Als een waarschuwing verschijnt op het touchscreen van uw auto, tik dan op Meer informatie voor meer informatie over de waarschuwing en mogelijke oplossingen. U kunt een lijst van voertuigwaarschuwingen en meldingen laten weergeven door op het belpictogram boven in Bediening te tikken.
Opnieuw starten van het touchscreen
Als het touchscreen niet reageert of ongebruikelijk gedrag vertoont, kunt u het touchscreen opnieuw opstarten.
- Zet de selectiehendel in stand P (Parkeren).
- Houd beide scrolltoetsen op het Yoke-stuur (of stuurwiel) ingedrukt totdat het touchscreen zwart wordt. Intrappen van het rempedaal terwijl u de scrolltoetsen ingedrukt houdt, heeft geen effect en is niet nodig.

- Na enkele seconden verschijnt het Tesla-logo. Wacht ongeveer 30 seconden tot het touchscreen opnieuw wordt opgestart. Als het touchscreen na enkele minuten nog steeds niet reageert of niet naar behoren werkt, schakel de auto dan uit en vervolgens weer in (indien mogelijk). Zie De auto uit- en weer inschakelen.
Het touchscreen kantelen (indien aanwezig)
Om het touchscreen te kanten, tikt u op Bediening en kiest u vervolgens het schermpictogram om de gewenste stand in te stellen.
Touchscreen achter
Het touchscreen achter biedt de passagiers achterin toegang tot:
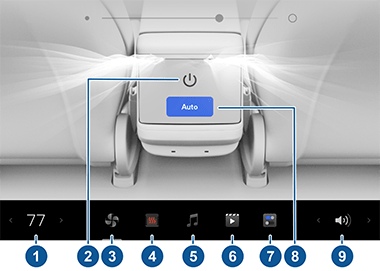
- Temperatuur: Tik op de pijlen om de interieurtemperatuur te verlagen/verhogen.
- Power (aan/uit): Tik hierop om de climate control achterin in of uit te schakelen.
- Ventilatie achterin: Aantikken om de ventilatie achter in of uit te schakelen, de ventilatorsnelheid aan te passen en de richting van de luchtstroom uit de ventilatieopeningen achter te regelen (zie De ventilatieroosters voor en achter aanpassen).
- Stoelen: Bedien de stoelverwarming achterin en zet de voorpassagiersstoel naar voren/naar achteren met behulp van de pijltoetsen.
- Media: Nummers afspelen, pauzeren, overslaan of terugspoelen (zie Media).
- Video: Toegang tot videostreamingservices.
-
Instellingen: Tik hierop om twee Bluetooth-hoofdtelefoons te koppelen, de helderheid te wijzigen of het scherm te reinigen.OpmerkingSluit een hoofdtelefoon aan om audio vanuit het touchscreen achterin te beluisteren. Het voertuig kan maximaal twee Bluetooth-apparaten tegelijk ondersteunen (bijvoorbeeld één telefoon en één headset).OpmerkingVoor sommige voertuigen die vóór ongeveer september 2021 zijn geproduceerd, is mogelijk extra hardware nodig voor compatibiliteit met draadloze hoofdtelefoons. Als het touchscreen dit bericht weergeeft, maak dan een serviceafspraak met de mobiele app.
-
Auto: Als Auto is ingeschakeld en een passagier is gedetecteerd, worden de ingestelde temperatuur gehandhaafd voor achter in het interieur. OpmerkingSchakel Synch op het tabblad voor achterin van de instellingen op het touchscreen voor climate control voorin om de temperatuur voor zowel voor als achter in de auto in te stellen.
- Volume: Tik hierop om het volume te regelen.
Het scherm achterin vóór in de auto bedienen
Scherm- en geluidsinstellingen aanpassen
Tik op om de scherminstellingen aan uw voorkeuren aan te passen:
- Uiterlijk: Pas de weergave aan naar Donker of Licht. Als het scherm op Auto staat, verandert de helderheid automatisch, afhankelijk van de hoeveelheid omgevingslicht.
- Blauw licht verminderen: Als deze optie is ingeschakeld, geeft het display 's avonds automatisch warmere kleuren weer.
- Helderheid: Sleep het schuifknopje om het helderheidsniveau handmatig te regelen. Als de Schermmodus is ingesteld op Auto, wordt het touchscreen verder aangepast op basis van zowel het omgevingslicht als uw helderheidsvoorkeur. Model S onthoudt de gekozen helderheidsvoorkeur en past het touchscreen dienovereenkomstig aan.
- Schermpoetsmodus: Als deze modus geactiveerd, wordt het touchscreen donkerder en tijdelijk uitgeschakeld, zodat u het gemakkelijk kunt schoonmaken. Volg de instructies op het scherm om Schermpoetsmodus af te sluiten.
-
Taal touchscreen: Selecteer de taal die op het touchscreen wordt weergegeven.OpmerkingModel S moet in de stand P (Park) staan om een andere taal te kunnen kiezen. Als u een andere taal kiest, zal de Model S het touchscreen even afsluiten en opnieuw opstarten.
- Spraakherkenningstaal: Kies de taal die moet worden gebruikt voor spraakbediening.
-
Taal spraaknavigatie: Selecteer de taal die het navigatiesysteem gebruikt voor gesproken aanwijzingen.OpmerkingAls downloaden noodzakelijk is voor de taal, selecteer de taal dan in de vervolgkeuzelijst om het downloaden te starten (wifi-verbinding vereist).
- Vergrendel display achter: Vergrendel de toegang tot het touchscreen achterin.
- Tijd: Selecteer of de tijd in de 12- of 24-uursindeling moet worden weergegeven.
- Regionotatie (indien beschikbaar): Selecteer een regio om een formaat te definiëren voor de weergave van de datum (mm dd jj/dd-mm-jj enz.) en de weergave van decimalen (5.123, 5,123 enz.).
-
Energieweergave: Kies om resterende energie en laadunits weer te geven als een percentage van de resterende batterij-energie, of als een geschatte afstand die u nog kunt afleggen.OpmerkingGebruik de geschatte energie alleen als een algemene richtlijn om te bepalen wanneer u moet opladen. Er zijn vele factoren van invloed op het energieverbruik. Zie Factoren die van invloed zijn op het energieverbruik.
- Afstand: Kies tussen het weergeven van metrische meeteenheden (kilometer, centimeter, enz.) of imperial meeteenheden (mijl, inch, enz.).
- Temperatuur: Selecteer of temperatuur Fahrenheit of Celsius gebruikt.
- Bandenspanning: Selecteer of de bandenspanning BAR of PSI gebruikt.
Naast het aanpassen van het scherm, kunt u Joe Mode inschakelen om het volume van alle geluidssignalen te verlagen die geen betrekking hebben op kritieke veiligheidsproblemen. Tik op om deze modus in te schakelen.
Uw auto een naam geven
U kunt uw auto verder personaliseren door de deze een naam te geven. Tik op aan de rechterkant van het touchscreen onder de afbeelding van de Model S. Als uw auto al een naam heeft, kunt u op de bestaande naam tikken om deze te wijzigen. Voer de nieuwe naam in het pop-upvenster in en tik op Opslaan. De naam van uw Model S wordt ook in de mobiele Tesla-app weergegeven.














