タッチスクリーン
Model Sはインストゥルメント パネルのほかにも、フロントおよびリアにタッチスクリーンを搭載しています。
従来の車ではたとえば、ヒーターや空調やヘッドライトなどの調節に多くの物理的ボタンを使用していましたが、タッチスクリーンだけで多数の機能を制御できます。タッチスクリーンからは、メディアとナビゲーションのコントロールやエンターテイメント機能の使用、選択設定によるModel Sのカスタマイズが利用できます。一般的なタッチスクリーン コントロールにハンズフリーでアクセスするためには、音声コマンドを使用します(音声コマンド参照)
タッチスクリーンが反応しない、または異常な動作を示す場合は、再起動してください(タッチスクリーンの再起動を参照)。

- ナビゲーション: 地図の向きを変更し、目的地を検索またはナビゲーションし、ナビゲーション設定を変更します。(マップとナビゲーション参照)。
- ステータスバー: トップバーで車両のコントロールとステータスを確認します(トップ ステータス バー アイコンを参照)。
- ドライブ モード ストリップ: パーキング、リバース、ニュートラル、またはドライブにシフトするために使用されます。「コントロール」にタッチすると、タッチスクリーン上にドライブ モード ストリップが常に表示されます。(ギアシフトを参照)
-
コントロール: さまざまな機能を制御し、Model Sをカスタマイズしてあなたの好みに合わせます。コントロール画面が地図の上に表示されます。コントロール画面のオプションにタッチすると、選択したオプションに関連するさまざまな設定および好みが表示されます。
特定の設定を検索するにはコントロール画面の上部にある検索にタッチします。結果を直接変更するか、リンクをタップして「コントロール」にあるオプションに移動します。
注タッチスクリーンの運転席側の任意の場所をタッチしてスワイプして「コントロール」にアクセスすることもできます。注車両のコントロール、設定および好み(空調、メディア、ナビゲーションなど)は音声コマンドを使用してハンズフリーで調整することができます(音声コマンドを参照)。注このアイコンを長押しすると、タッチスクリーンのフィードバックをTeslaに送信することができます。 - 空調(運転席): 左右の矢印を使用すると、キャビンの温度を調整できます。ポップアップの「スプリット」にタッチすると、運転席と助手席で個別に操作できるコントロールが表示されます。温度アイコンにタッチすると空調設定をカスタマイズできます(空調を操作する参照)。 温度コントロールが「スプリット」のときは、助手席空調が表示されて、運転席と助手席で個別に操作できるコントロールが提供されます。
- マイ アプリ: よく使用するアプリやコントロールにワンタッチでアクセスするため、ここで表示内容を選択することができます。マイ アプリをカスタマイズを参照してください。
-
アプリ ランチャー: アプリ ランチャーにタッチするとアプリ トレイが開きます。アプリをタッチして開きます。選択したアプリがマップの上部に表示されます。アプリを終了するには、下にドラッグします。注メディア プレイヤーは完全には終了できません。メディア プレイヤーを下にドラッグすると、ミニプレーヤーが表示され、再生中の楽曲表示、一時停止/再生、スキップ、リバース、早送りなどができるようになります。
- 最近使用したアプリ: 最近使用したアプリを表示します。ここに表示される最近使用したアプリの数は、マイ アプリに追加したアプリの数によって変わります。マイ アプリに最大数のアプリを追加している場合、直近に使用したアプリだけが表示されます。
- 空調(助手席): 温度コントロールが「スプリット」のときは、運転席と助手席で個別に操作できるコントロールが提供されます。
- 音量調節: メディア プレイヤーと電話の音量を制御します(音量調節参照)。ナビゲーション指示の音量は別途制御されます(マップとナビゲーション参照)。
- メディア プレイヤー: メディアを参照してください。
マイ アプリをカスタマイズ
よく使用するアプリや設定にワンタッチでアクセスするため、タッチスクリーンの下部バーにあるマイ アプリエリアの表示内容をカスタマイズすることができます。
- マイ アプリエリアにあるアプリまたはコントロールを長押ししてカスタマイゼーション モードに入ります。このエリアが空白の場合、アプリ ランチャーにタッチします。
- アプリまたはコントロールをアプリ トレイから下部バーのマイ アプリエリアにドラッグします。注アプリ トレイで選択したシートヒーターが、マイ アプリ エリアではなく温度の隣に表示されます。
トップ ステータス バー アイコン
ポップアップメッセージおよび車両のアラート
ポップアップ メッセージが、タッチスクリーン最下部中央に表示されます。例えば、シートベルト リマインダ(人が座っている座席でシートベルトが装着されていない場合)、アラート通知(電話着信があった場合)、テキスト メッセージ(該当する場合)、音声コマンド(使用している場合)が表示されます。装備車の場合は、ポップアップ メッセージのオプション(電話応対の可否、ヘッドライト メニューのオプション選択など)にタッチします。ポップアップ メッセージを無視するには、下にスワイプします。

車両のタッチスクリーンにアラートが表示された場合、「詳細はこちら」にタッチするとアラートおよびその解決方法に関する詳細情報を知ることができます。「コントロール」の上にあるベル アイコンにタッチすると、車両アラートおよび通知の一覧を表示することができます。
タッチスクリーンの再起動
タッチスクリーンが応答しない場合や、異常な挙動を示す場合は、タッチスクリーンを再起動することができます。
- パーキングにシフトします。
- タッチスクリーンが暗くなるまで、ヨーク(またはハンドル)の両方のスクロール ボタンを長押しします。スクロール ボタンを押しながらブレーキ ペダルを踏む動作は、実行しても何も起こらず、要求されることもありません。

- 数秒後にTeslaロゴが表示されます。タッチスクリーンが再起動するまで約30秒待ちます。数分経っても、タッチスクリーンが反応しなかったり、タッチスクリーンが通常とは異なる挙動が見られたりした場合は、(可能であれば)パワーサイクリングを試します。車両でパワーサイクリングを行うを参照してください。
タッチスクリーンを傾斜させる(装備されている場合)
タッチスクリーンを傾斜させるには「コントロール」に移動してからディスプレイ アイコンにタッチして希望するポジションを選択します。
リア タッチスクリーン
リア タッチスクリーンを使用すると、後部座席の乗客は以下の機能を利用できます。
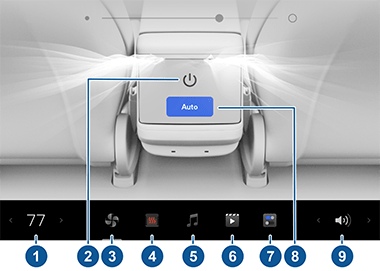
- 温度: 矢印にタッチしてキャビン温度を上げ下げします。
- 電源: タッチすると、リア空調システムのオンオフを切り替えできます。
- リア ファン: タッチすると、リア ファンのオンオフ切り替え、ファン速度の調整、後部座席通気口からのエアフローの向きの制御ができます(フロント通気口およびリア通気口の調整参照)。
- シート: リア シートヒーターを操作し、矢印を使用して助手席を前後に動かします。
- メディア: 再生、一時停止、スキップ、現在再生中の楽曲の巻き戻しができます(メディア参照)。
- ビデオ: ビデオ ストリーミング サービスにアクセスできます。
-
設定タッチして、最大2セットのBluetoothヘッドフォンをペアリングして、明るさを変更し、ディスプレイをきれいにします。注ヘッドホンを接続してリア タッチスクリーンからの音楽を聴きます。お客様の車両は一度に2台までのBluetoothデバイスに対応することが可能です(例えば、または1台の携帯電話と1つのヘッドセット)。注2021年9月ごろ以前に製造された車両の一部では、ワイヤレス ヘッドホンとの互換性を確保するためにハードウェアを追加する必要があります。タッチスクリーンにこのメッセージが表示された場合は、モバイル アプリを使用してサービス予約してください。
-
オート: 「オート」が有効であり、乗員が検知されると、リア キャビンに対して設定温度が維持されます。 注フロント タッチスクリーンの空調のリア タブで「同期」を有効にしてフロントとリア キャビンの両方の温度を設定します。
- 音量: タッチすると音量を調整できます。
フロントからリア スクリーンを操作する
ディスプレイおよびサウンド設定のカスタマイズ
表示設定を自分の好みに合わせるには、の順にタッチします。
- 表示モード: 表示として、「暗い」と「明るい」のいずれかでカスタマイズします。「オート」に設定すると、周囲の照明状態に応じて明るさが自動的に変わります。
- ブルーライトを軽減: 有効にすると、ディスプレイが夜間に自動的により温かみのある色に調整されます。
- 明るさ: スライダーをドラッグして手動でスクリーンの明るさのレベルを制御します。「表示モード」を「オート」に設定すると、周辺の照明状態と明るさの好みの両方に基づいて、タッチスクリーンが調整を行ないます。 Model S 選択した明るさの好みを記憶し、タッチスクリーンを適切に調整します。
- 画面クリーニングモード: 有効にすると、クリーニングしやすいように、タッチスクリーンは暗くなって一時的に停止状態になります。画面上の指示に従い、画面クリーニングモードを終了します。
-
タッチスクリーン言語: タッチスクリーンで使用する言語を選択します。注Model S 言語設定を変更するには、ギアをパーキングに入れる必要があります。言語を変更する際、Model S がシャットダウンされて再起動するため、若干時間がかかります。
- 音声認識言語: 音声コマンドに使用する言語を選びます。
-
音声ナビ言語: ナビゲーション システムが使用する音声ガイダンスの言語を使用します。注言語のダウンロードが必要な場合、ドロップダウン リストで言語を選択してダウンロードを開始します(Wi-Fi接続が必要です)。
- リア スクリーンをロック: リア タッチスクリーンへのアクセスをロックします。
- 時間: 時間の表示フォーマットを12時間と24時間のいずれかから選択します。
-
エネルギー表示: 残りエネルギーを表示するには、充電単位としてバッテリー残量のパーセントまたは推定走行可能距離を選択します。注充電の必要性が迫っている場合は、エネルギー予測を大まかなガイドラインとしてのみ利用してください。さまざまな要因がエネルギー消費に影響を与えます。電力消費量に影響する要因を参照してください。
- 距離: 測定値をメートル単位(キロメートル、センチメートルなど)またはインチ単位(マイル、インチなど)で表示するかを選択します。
- 温度: 温度表示として、華氏か摂氏のいずれかを選択します。
- タイヤ空気圧: タイヤ空気圧表示として、BARかPSIのいずれかを選択します。
ディスプレイのカスタマイズの他に、Joe Modeを有効にして、重大な安全問題に関連しないすべてのチャイムの音量を低くすることができます。の順にタッチして有効にします。
車両に名前を付ける
車両をさらにカスタマイズするために、名前を付けることができます。タッチスクリーンの右側にあるModel Sの画像の下のをタッチします。車両にすでに名前が付いている場合は、既存の名前をタップして変更できます。ポップアップに新しい名前を入力して「保存」をタッチします。Teslaモバイルアプリにも、Model Sの名前が表示されます。













