Enregistrement de votre Powerwall
Pour terminer l’installation de votre Powerwall, vous devez l’enregistrer dans votre compte Tesla et le connecter à votre réseau Wi-Fi domestique. Pour commencer l’enregistrement, téléchargez l’application Tesla sur votre téléphone et connectez-vous avec votre compte Tesla. Si vous possédez déjà un autre véhicule Tesla ou des produits énergétiques, enregistrez votre Powerwall en utilisant la même adresse électronique.
Comment enregistrer votre Powerwal 2
Enregistrez votre Powerwall en suivant ces étapes dans l’application Tesla :
- Appuyez sur le menu dans le coin supérieur droit.
- Appuyez sur « Mes produits ».
- Appuyez sur « Ajouter un produit » > « Powerwall ».
- Suivez les instructions pour localiser et numériser le code QR de votre mot de passe pour votre passerelle Gateway.
- Choisissez un nom pour votre Powerwall et entrez votre adresse personnelle. Nous utilisons votre adresse pour les fonctionnalités Powerwall tributaires de l’emplacement, y compris la fonction veille de tempête et les forfaits de services publics.
- Acceptez la demande de connexion au réseau Wi-Fi local « TEG-XXX » de votre Powerwall, où « XXX » correspond aux trois derniers caractères alphanumériques du numéro de série de votre Powerwall. Attendez quelques minutes que votre téléphone se connecte au Wi-Fi.
- Suivez les instructions pour jumeler votre téléphone au Powerwall.
- Sélectionnez votre réseau Wi-Fi domestique et entrez le mot de passe de votre réseau.
- Appuyez sur « Connecter » pour connecter votre Powerwall au Wi-Fi.
Une fois connecté à votre réseau Wi-Fi domestique, le flux d’alimentation et les données énergétiques de votre Powerwall commenceront à se synchroniser avec le réseau Tesla.
Remarque : Ce processus peut prendre jusqu’à cinq minutes.
Comment enregistrer votre Powerwal 3
- Appuyez sur le menu dans le coin supérieur droit.
- Appuyez sur « Mes produits ».
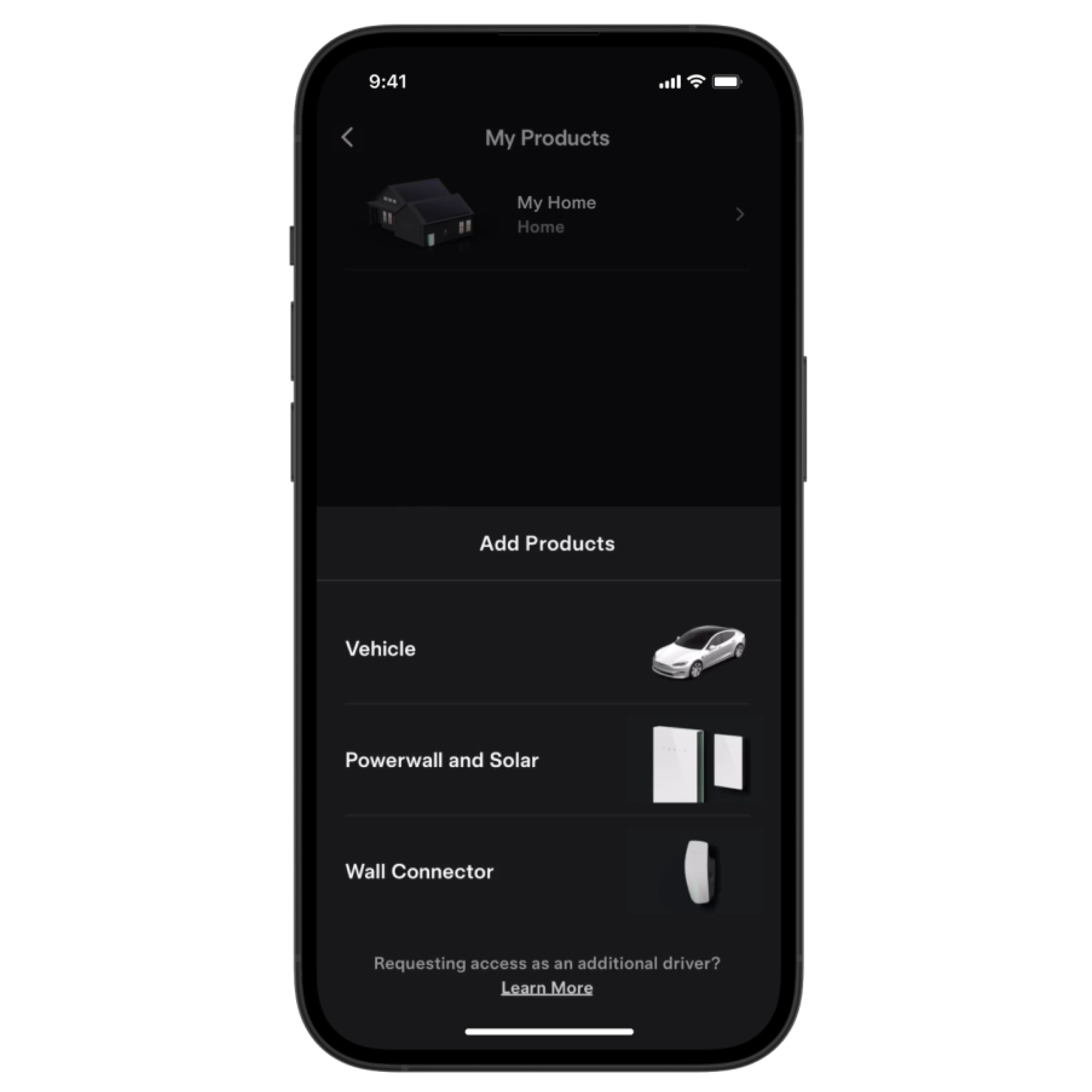
- Appuyez sur « Ajouter un produit » > « Powerwall ».
- Sélectionnez « Powerwall 3 ».
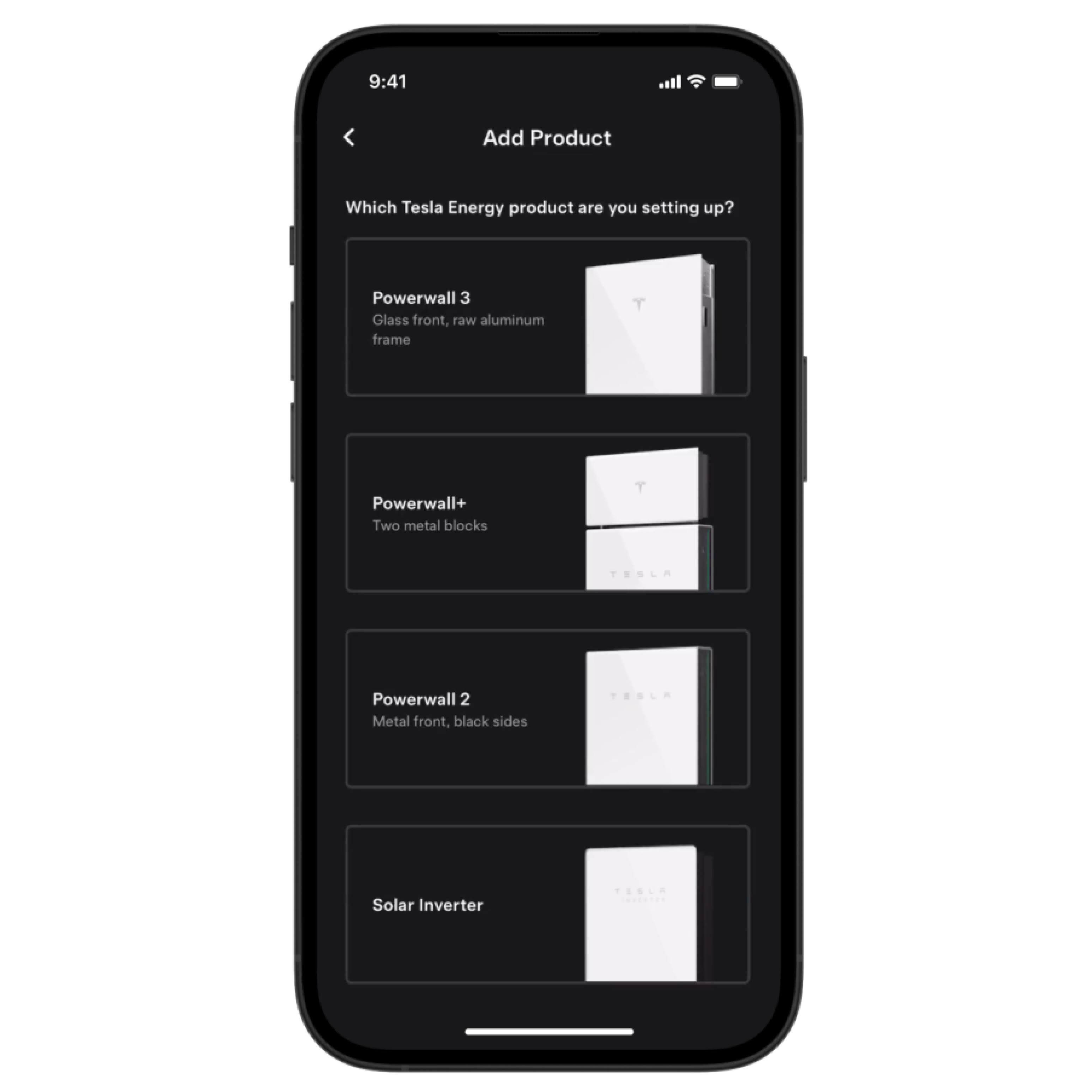
- Ouvrez le couvercle de l’interrupteur à bascule sur votre Powerwall 3.
- Après deux secondes, le message « Commutateur à bascule trouvé » devrait s’afficher à l’écran. Sélectionnez cette option une fois que vous avez repéré le commutateur.
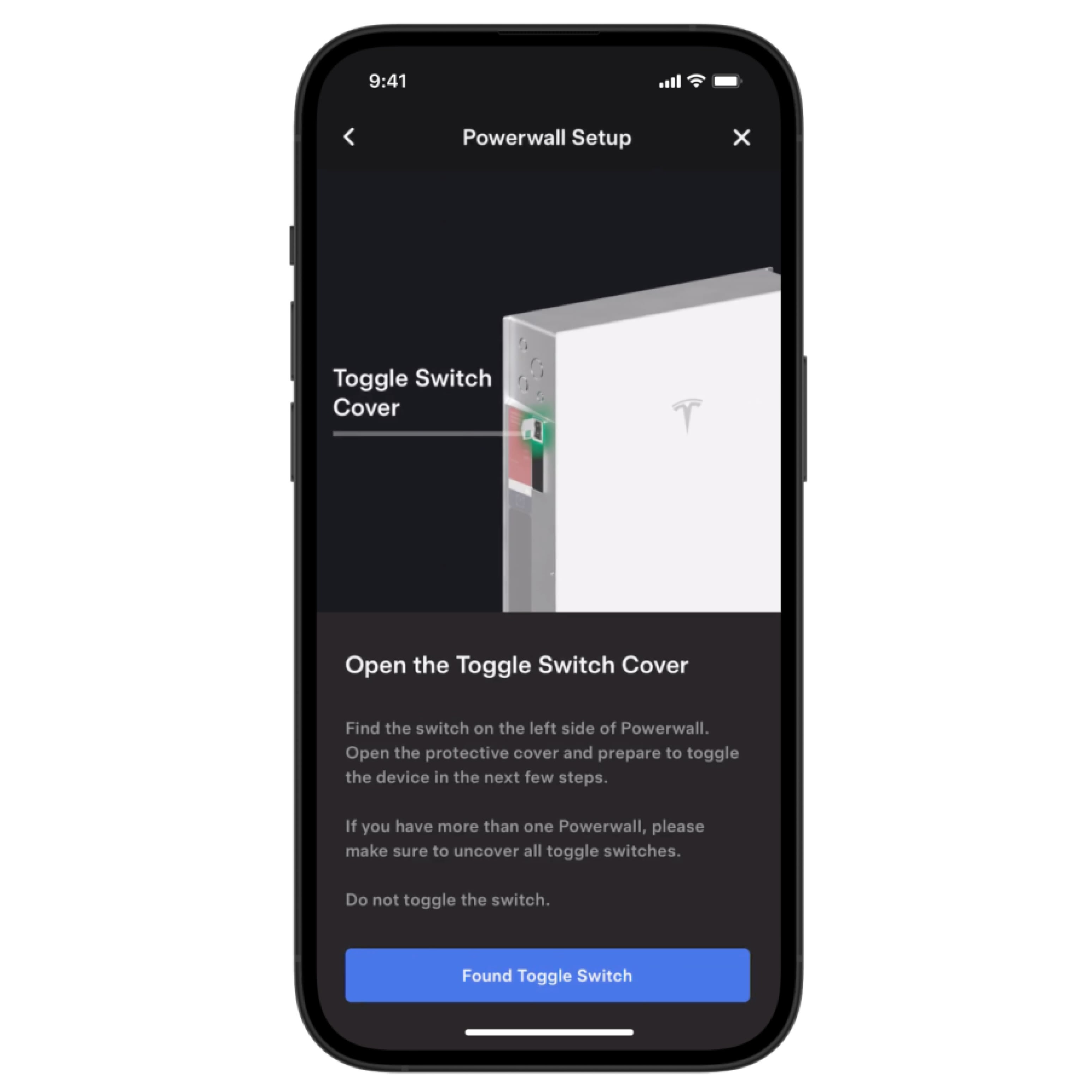
- Lorsque vous y êtes invité, appuyez sur « Jumeler » pour activer une connexion Bluetooth entre votre téléphone et votre Powerwall 3.
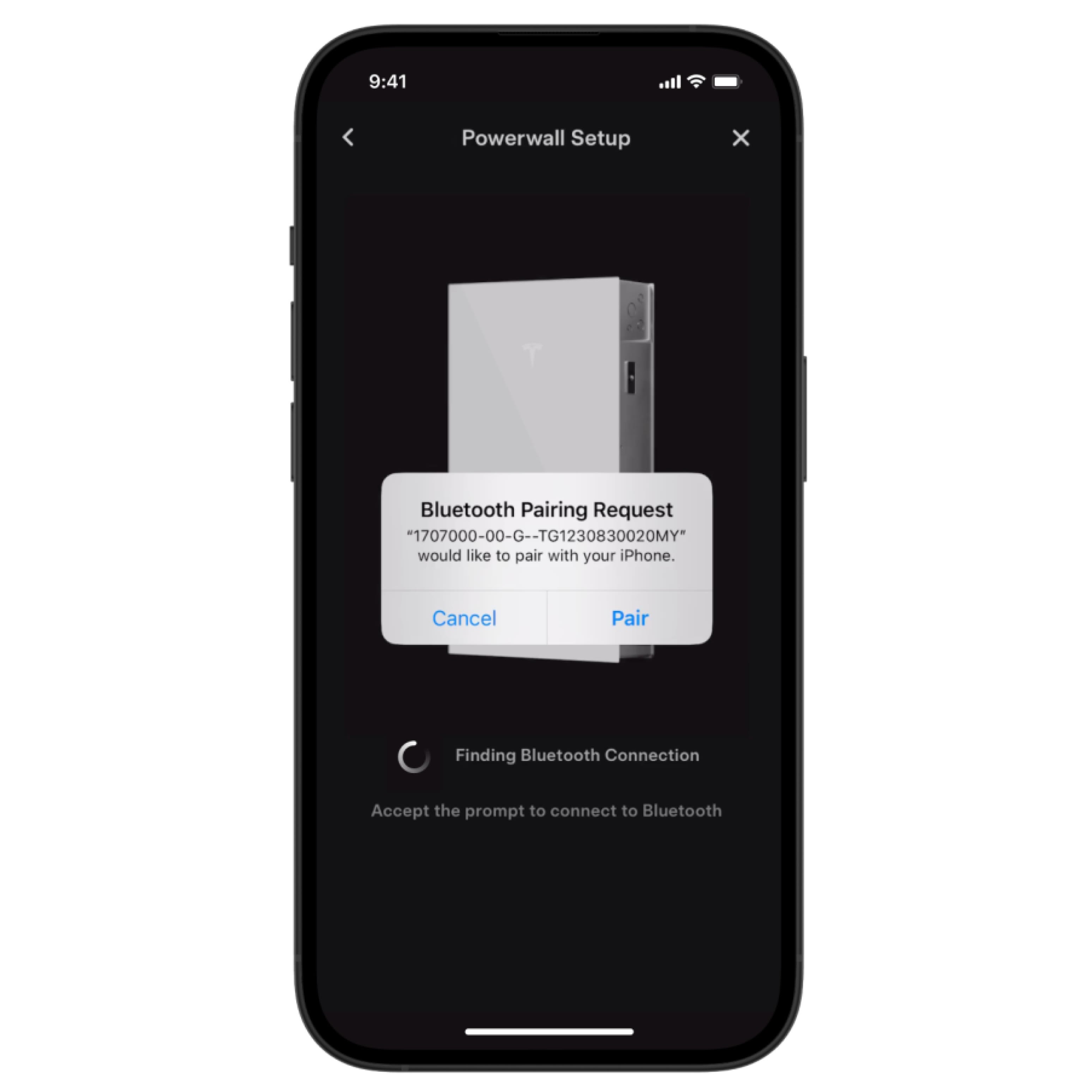
- Une fois votre téléphone jumelé, mettez votre Powerwall 3 hors tension puis sous tension.
- Appuyez sur « Commutateur basculé ».
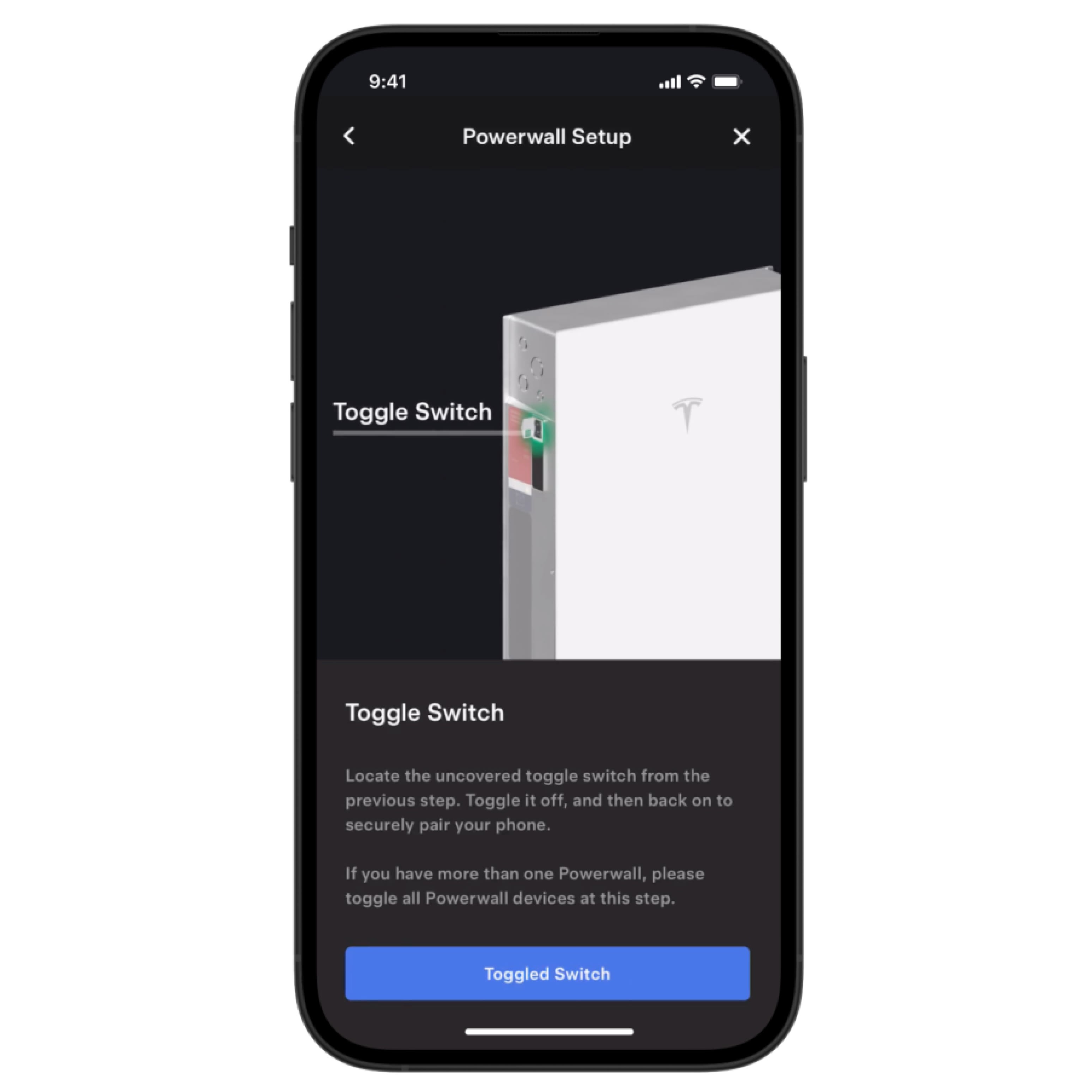
- Acceptez la connexion au réseau lorsque l’application Tesla vous le demande.
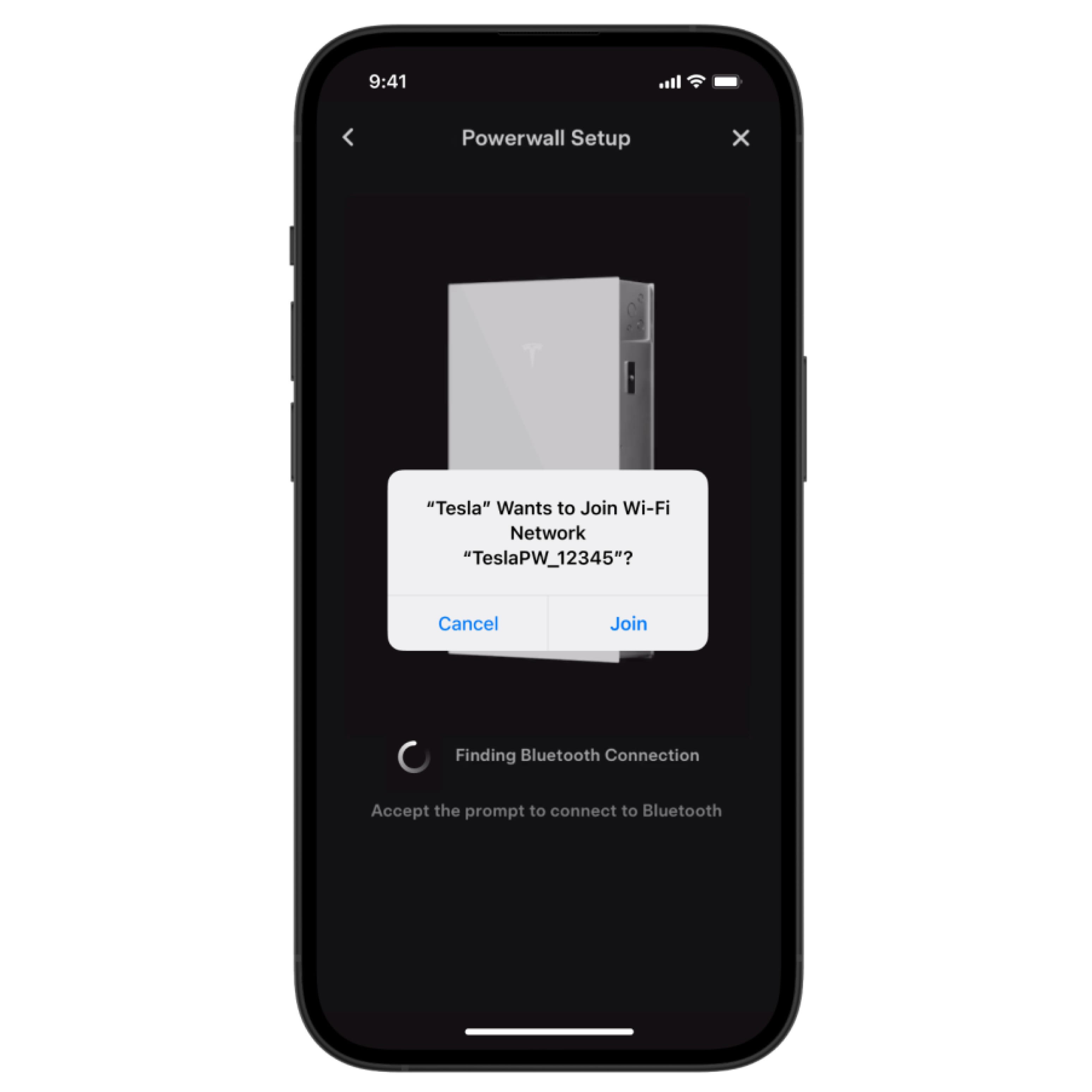
Dépannage du processus d’enregistrement
Si vous rencontrez des erreurs de connexion Wi-Fi
- Vérifiez que vous avez sélectionné le bon réseau Wi-Fi et que vous avez saisi le mot de passe de votre réseau correctement.
- Vérifiez et désactivez tout paramètre de pare-feu ou de restriction de partage de réseau sur votre réseau susceptible d’empêcher la connexion.
- Contactez votre fournisseur de services Wi-Fi domestique pour obtenir un soutien technique.
Si vous recevez le message : Échec de l’enregistrement
- Redémarrez votre passerelle Gateway et votre application Tesla, puis réessayez le processus d’enregistrement.
- Contactez notre équipe de soutien à la clientèle si vous recevez toujours ce message d’erreur.
Si vous recevez le message : Consultez l’application plus tard pour trouver vos nouveaux produits
- Déconnectez-vous de l’application, attendez environ cinq minutes, puis reconnectez-vous.
- Contactez notre équipe de soutien à la clientèle si vous recevez toujours ce message d’erreur.
Si vous recevez le message : Produit déjà enregistré
- Vérifiez si cet appareil est déjà enregistré pour un autre utilisateur.
- Contactez notre équipe de soutien à la clientèle pour obtenir de l’aide à l’enregistrement.