Berøringsskjerm
Berøringsskjermen brukes til å kontrollere mange funksjoner som i tradisjonelle biler styres ved hjelp av fysiske knapper (f.eks. justering av oppvarming av kupeen og klimaanlegg, frontlys osv.). Du bruker også berøringsskjermen til å kontrollere media, navigere, bruke underholdningsfunksjoner og tilpasse Model 3 etter dine preferanser. For håndfri tilgang til vanlige berøringsskjermkontroller, kan du bruke talekommandoer (se Talekommandoer).
Hvis berøringsskjermen ikke reagerer eller har uvanlig atferd, kan du starte den på nytt (se Omstart av berøringsskjermen).
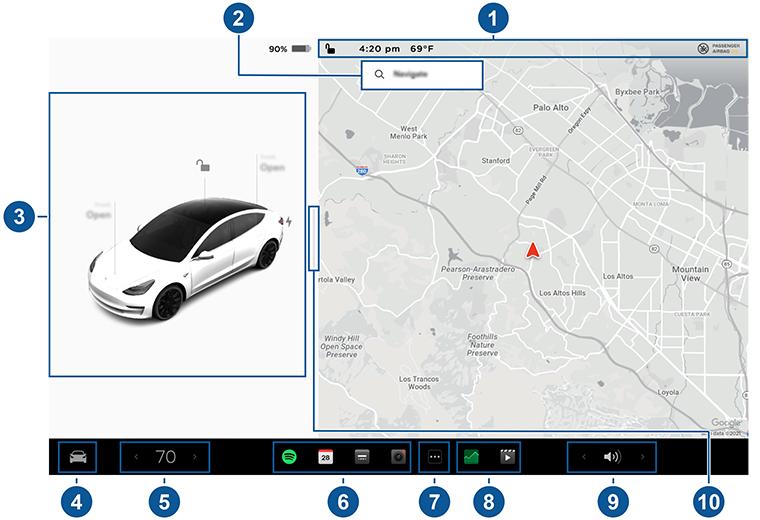
- Statuslinje: Finn bilkontroller og -status i den øvre linjen (se Ikoner i øvre statuslinje).
- Navigasjon: Endre retning på kartet, finn eller naviger til en destinasjon, og endre navigasjonsinnstillinger (se Kart og navigasjon).
- Bilstatus: Dette området viser dynamisk status på Model 3 når du kjører, parkerer, åpner dører, slår på lysene osv. Overvåk dette området når du kjører, da det viser viktig informasjon som kjørehastighet og varselsmeldinger (se Bilstatus). Når bilen står i Park, kan du åpne bagasjerommet eller ladeportluken. Dette området har også «snarveikort» for medier, dekktrykk og kjøreinformasjon.
-
Kontroller: Kontroller ulike funksjoner og tilpass Model 3 etter dine preferanser. Kontroller-skjermbildet vises over kartet. Berør et alternativ på skjermbildet Kontroller for å vise de ulike innstillingene og preferanser forbundet med det valgte alternativet.
Når du vil søke etter en spesifikk innstilling, berører duSøk øverst på Kontroller-skjermbildet. Foreta endringer direkte fra resultatet, eller berør koblingen for å hoppe til det alternativet i Kontroller.
MerkMange av kjøretøyets kontroller, innstillinger og preferanser (som klima, media og navigasjon) kan justeres håndfritt ved hjelp av talekommandoer (se Talekommandoer).MerkDu kan sende tilbakemelding om berøringsskjermen til Tesla ved å holde inne dette ikonet. - Klimakontroller (fører): Bruk venstre og høyre pil for å senke/øke kupétemperaturen. Berør Del i dialogboksen for å vise forskjellige temperaturer for fører og passasjer. Berør temperaturikonet for å tilpasse innstillinger for klimakontroll (se Bruk av klimakontroller). Klimakontrollvisning for passasjer vises når temperaturkontrollene er delt for å vise forskjellige kontroller for fører og passasjer.
- Mine apper: Hvis du vil ha ettrykkstilgang til ofte brukte apper og kontroller, kan du velge hva som vises her. Se Tilpasning av Mine apper.
- Appstarter: Berør appstarteren for å åpne appskuffen. Berør deretter en app for åpne den. Appen du velger, vises øverst på kartet. Du lukker en app ved å dra den nedover.
- Nylig(e) app(er): viser nylig brukte apper. Antall nylige apper som vises her, avhenger av hvor mange apper som er lagt til i Mine apper. Hvis du legger til maksimalt antall apper i Mine apper, vises bare den mest nylige.
- Volumkontroll: kontrollerer volumet på mediespilleren og telefonsamtaler (se Volumkontroller). volumet på navigasjonsinstruksjonene kontrolleres separat (se Kart og navigasjon).
- Park-visning i fullskjerm: (Hvis utstyrt) Sveip mot passasjeren med media- og navigasjonskontrollene for en Park-visning i fullskjerm.
Tilpasning av Mine apper
Hvis du vil ha ettrykkstilgang til ofte brukte apper og kontroller, kan du tilpasse hva som vises i Mine apper-området på berøringsskjermens linje nederst.
- Gå inn i tilpasningsmodus ved å berøre og holde inne en app eller kontroll i Mine apper-området. Hvis dette området er tomt, berører du Appstarter.
- Dra en app eller kontroll fra appskuffen til Mine apper-området i linjen nederst.MerkSetevarmere valgt fra appskuffen, vises ved siden av temperaturen i stedet for i Mine apper-området.
Ikoner i øvre statuslinje
Popup-meldinger og kjøretøyvarsler
Popup-meldinger vises på nederst på berøringsskjermen. Det vises for eksempel en påminnelse om sikkerhetsbelte hvis et sikkerhetsbelte er løsnet i et sete med passasjer, et varsel vises for å varsle deg om en innkommende telefonsamtale, en tekstmelding vises (når det er aktuelt), og talekommandoer vises når de er i bruk. Berør eventuelt alternativene på disse popup-meldingene (for eksempel godta/avvise en telefonsamtale, velge et alternativ fra frontlysmenyen osv.). Sveip nedover for å avvise en popup-melding.

Hvis et varsel dukker opp på bilens berøringsskjerm, berører du Lær mer for å få mer informasjon om varselet og hvordan det kan løses. Du kan se en liste over kjøretøyvarsler og -meldinger ved å berøre bjelleikonet øverst på Kontroller.
Omstart av berøringsskjermen
Du kan starte berøringsskjermen på nytt hvis den ikke svarer eller har uvanlig atferd.
- Sett giret i Park.
- Hold nede begge rulleknappene på ratt til berøringsskjermen blir svart. Det har ingen effekt å trykke på bremsepedalen mens du holder nede rulleknappene, og dette er ikke nødvendig.
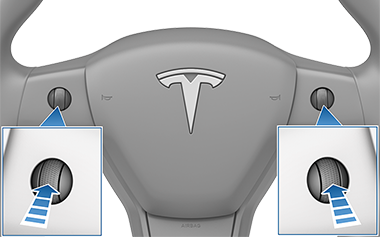
- Etter noen sekunder vises Tesla-logoen. Vent i omtrent 30 sekunder på at berøringsskjermen startes på nytt. Hvis berøringsskjermen fortsatt ikke reagerer eller har uvanlig atferd etter noen få minutter, prøver du å slå bilen av og på (hvis mulig). Se Slå av og på kjøretøyet.
Tilpasse visnings- og lydinnstillinger
Berør for å justere visningsinnstillingene etter dine preferanser:
- Utseende: Tilpass skjermen til å være Mørk eller Lys. Når Auto er valgt, veksler lysstyrken automatisk basert på lysforholdene ute.
- Reduser blått lys: Skjermen justeres seg automatisk til å bruke varmere farger når det er mørkt ute.
- Lysstyrke: Dra glidebryteren for å styre lysstyrkenivået manuelt. Hvis Visningsmodus er satt til Auto, justerer berøringsskjermen ytterligere basert både på lysforholdene ute og din lysstyrkepreferanse. Model 3 husker din valgte lysstyrkepreferanse og justerer berøringsskjermen tilsvarende.
- Skjermrensingmodus: Når denne er aktivert, blir berøringsskjermen mørk og midlertidig deaktivert for å legge til rette for rengjøring. Følg instruksjonene på skjermen for å avslutte Skjermrensingmodus.
-
Skjermspråk: Velg språket som vises på berøringsskjermen.MerkModel 3 må være i Park før du kan endre språket. Når du endrer språket, merker du en kort forsinkelse, mens Model 3 slår av og starter berøringsskjermen på nytt.
- Språk for stemmegjenkjenning: Velg språket som skal brukes for talekommandoer.
-
Språk for navigering: Velg språket som navigasjonssystemet bruker for taleinstruksjoner.MerkFor språk som krever nedlasting, velger du språket i nedtrekkslisten for å starte nedlastingen (Wi-Fi-tilkobling kreves).
- Tekststørrelse: Velg mellom Standard og Stor for å tilpasse tekststørrelsen på kjøretøyets berøringsskjerm.
- Tid: Velg om tiden skal vises i 12- eller 24-timers format.
- Regionformat (hvis tilgjengelig): Velg en region for å definere format for datovisning (mm dd åå / dd-mm-åå osv.) og desimaltegn (5.123, 5,123 osv.).
-
Energidisplay: Velg om gjenværende energi og ladeenheter skal vises enten som prosentandel av gjenværende batterienergi eller som estimat av avstanden du kan kjøre.MerkVed beregning av når du trenger å lade, må energiestimatet kun brukes som en generell retningslinje. Mange faktorer påvirker energiforbruket. Se Faktorer som påvirker energiforbruk.
- Avstand: Velg å vise målinger i metriske (kilometer, centimeter osv.) eller britiske (miles, tommer osv.) enheter.
- Temperatur: Velg å vise temperatur ved hjelp av fahrenheit eller celsius.
- Dekktrykk: Velg om dekktrykk skal vises i BAR eller PSI.
I tillegg til å tilpasse visningen, kan du aktivere Joe Mode for å redusere volumet på alle lydvarsler som ikke er relatert til kritiske sikkerhetsproblemer. Berør for å aktivere.
Gi navn til bilen
Du kan velge å gi bilen din et eget navn. Trykk på på høyre side av berøringsskjermen under bildet av Model 3. Hvis bilen allerede har et navn, berører du det eksisterende navnet for å endre det. Skriv inn det nye navnet i popup-vinduet, og trykk deretter på Lagre. Navnet du gir Model 3, vises også i Tesla-mobilappen.













